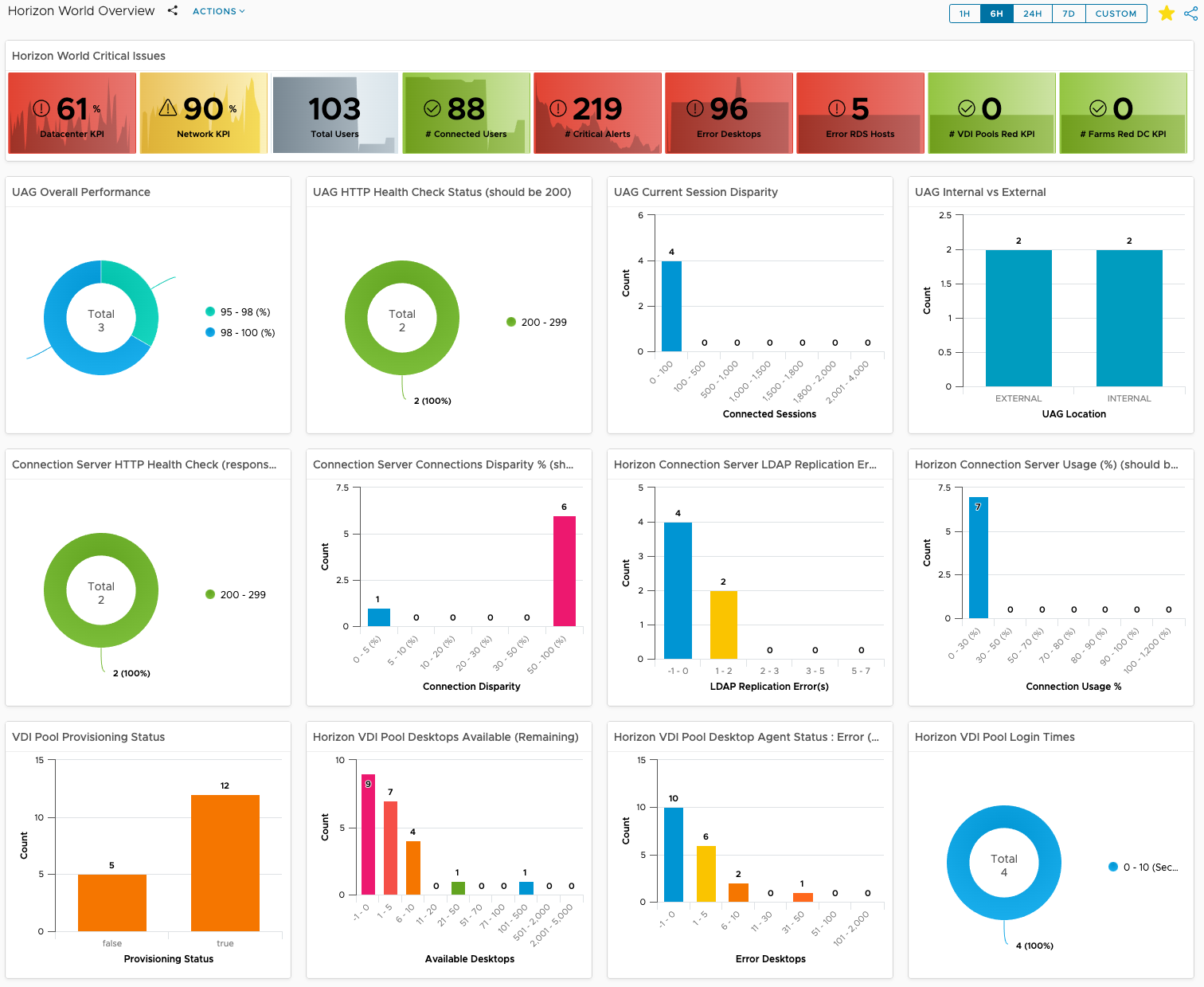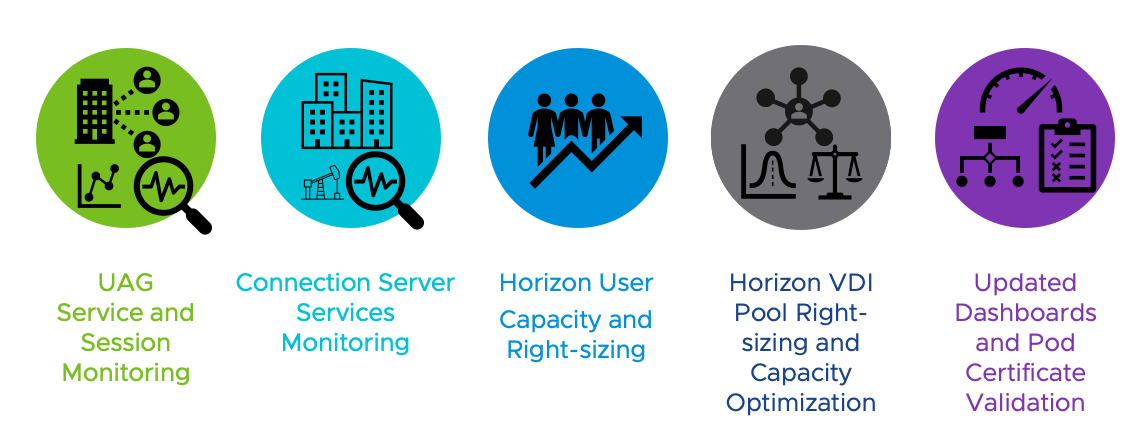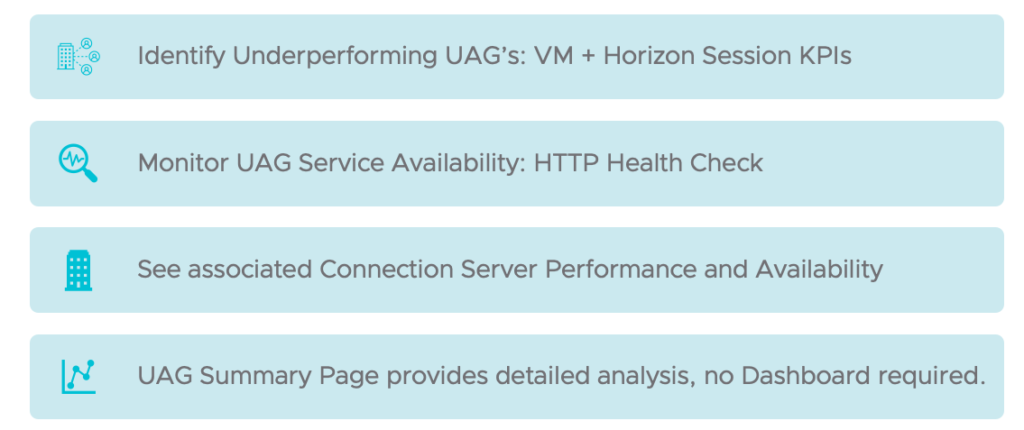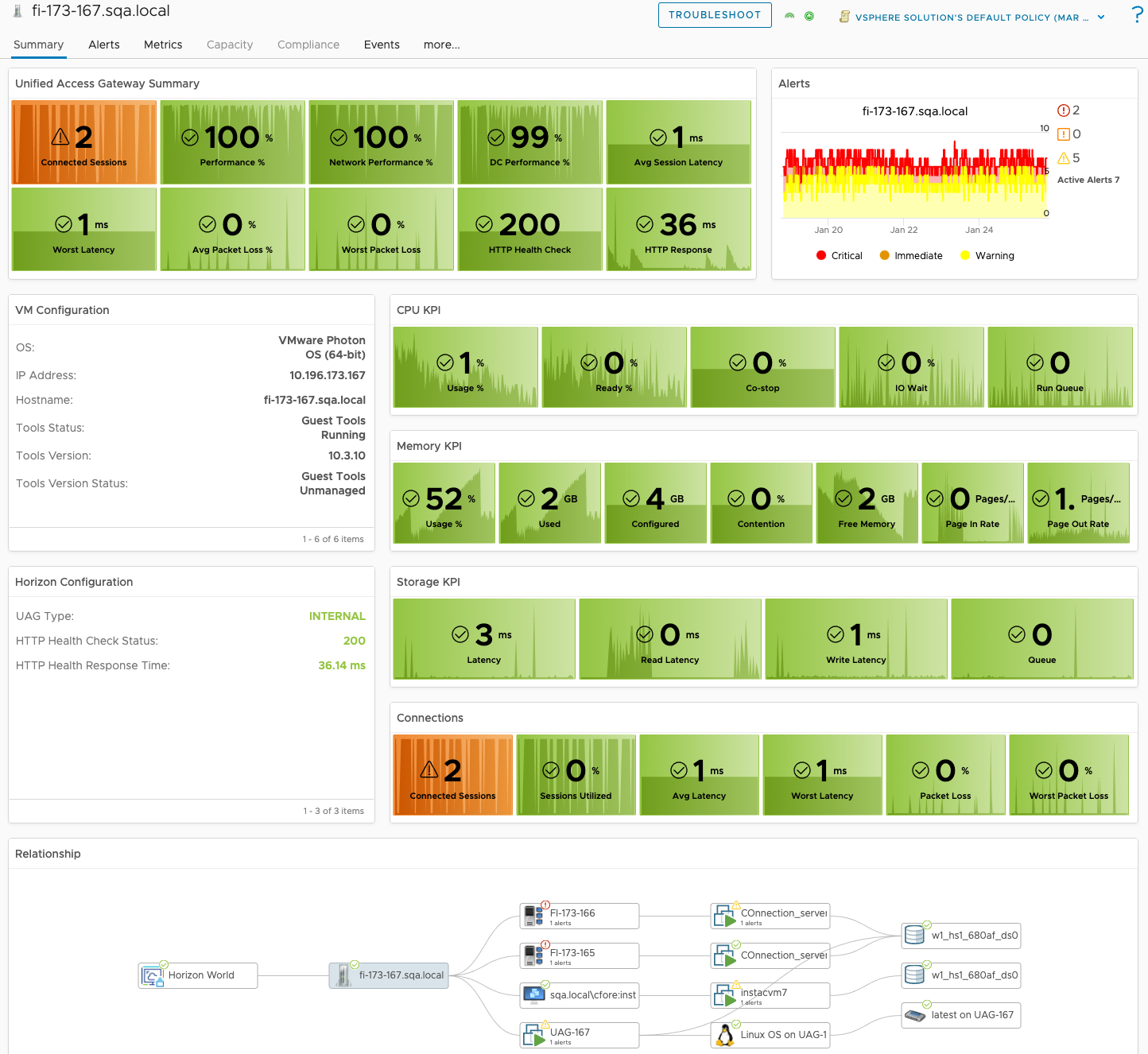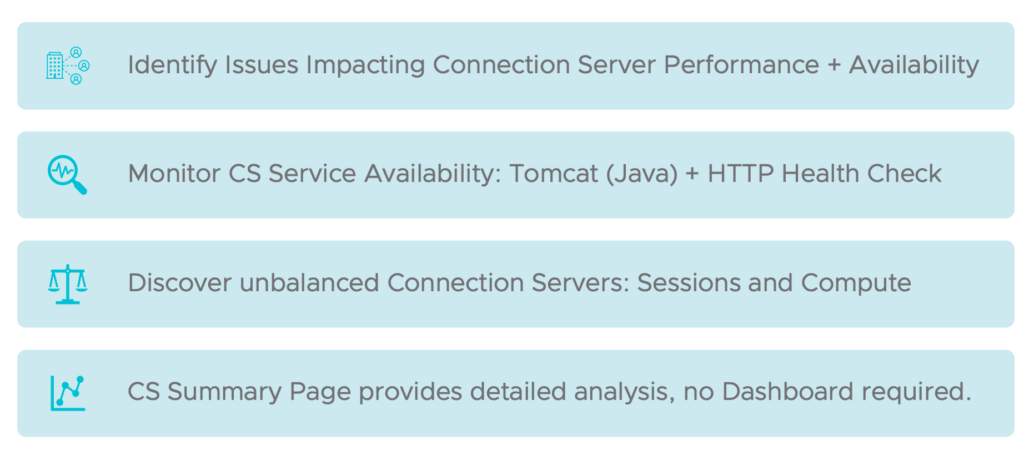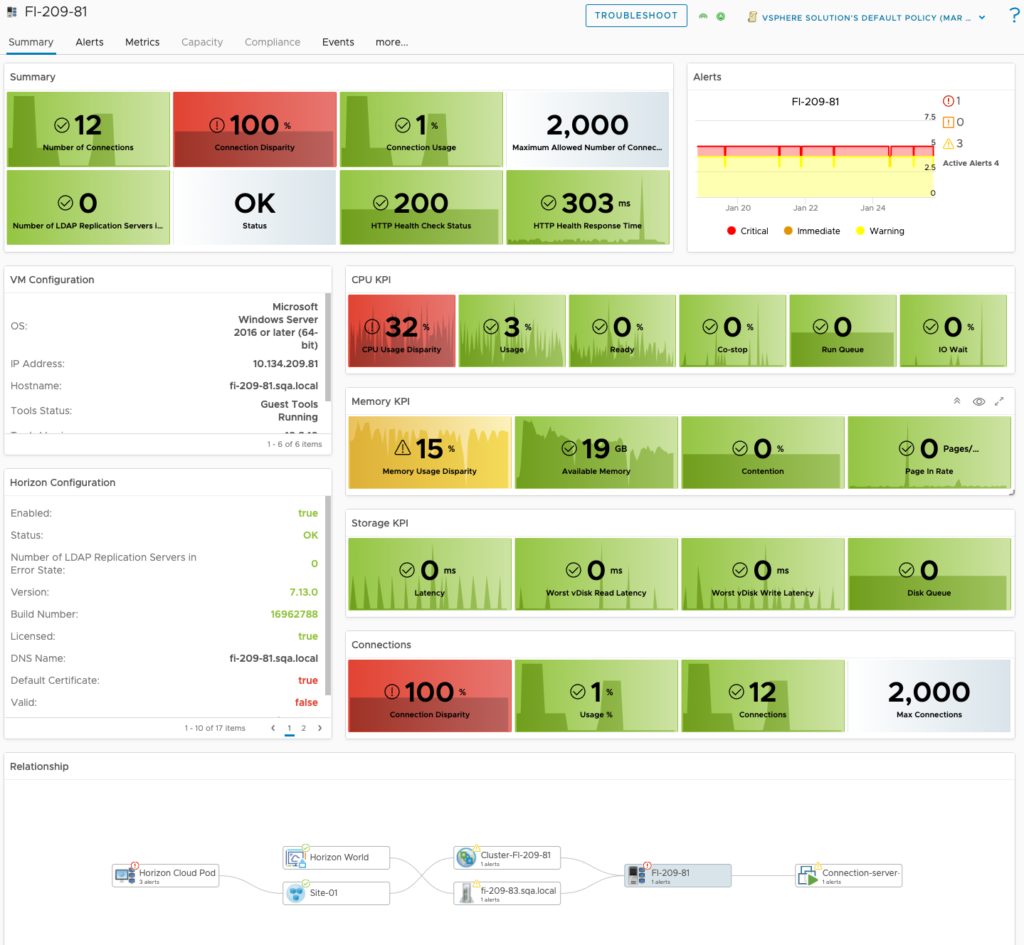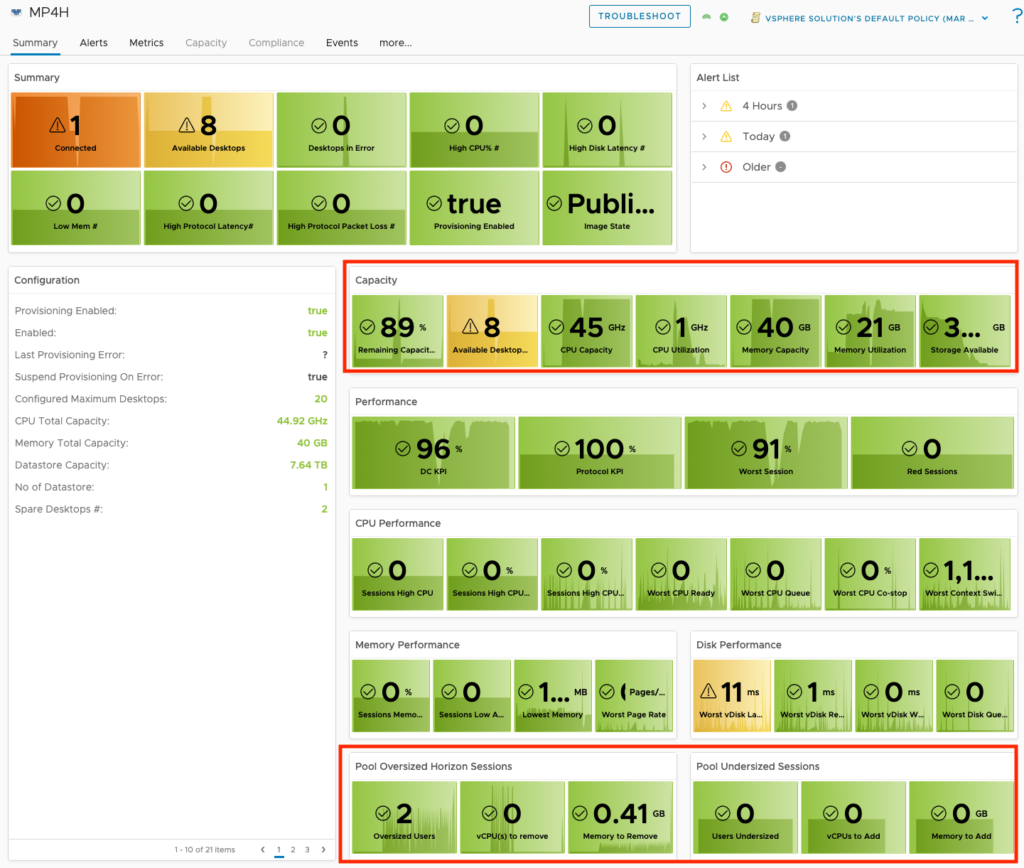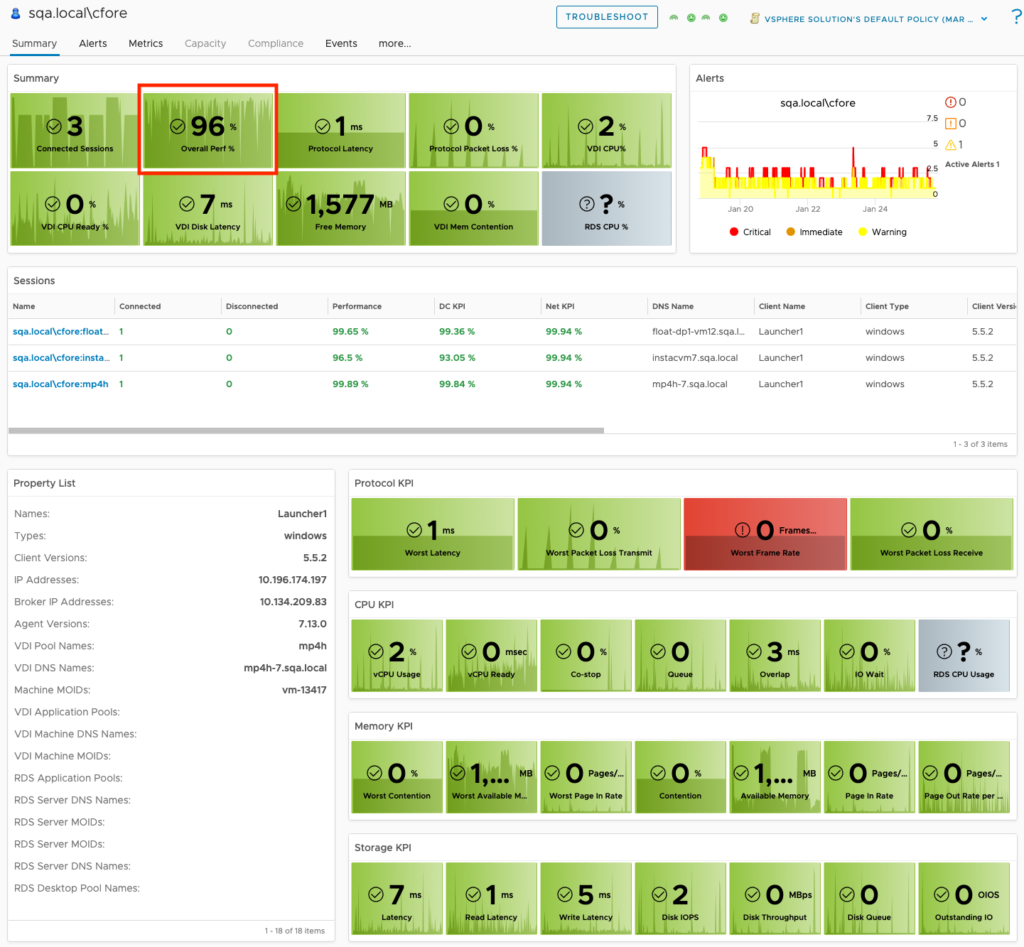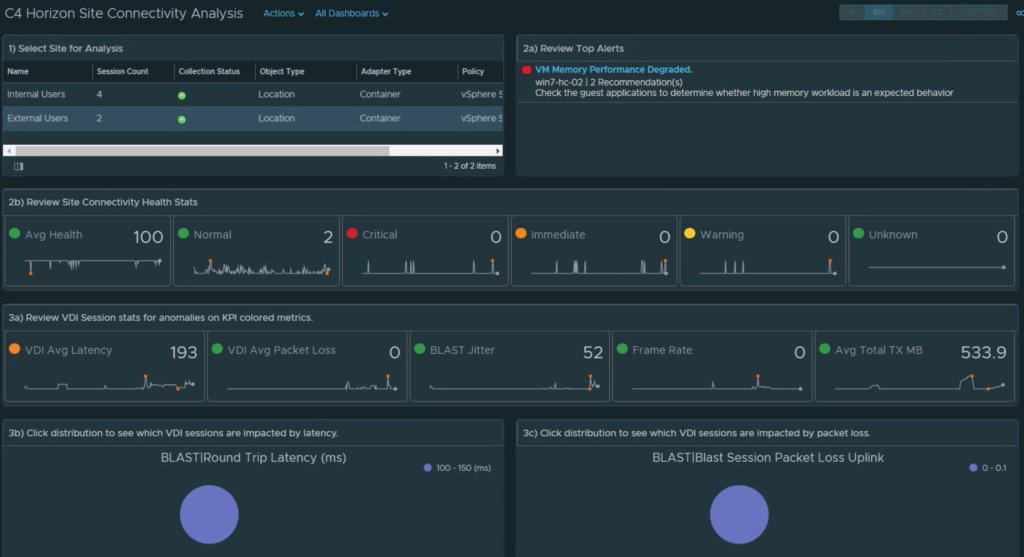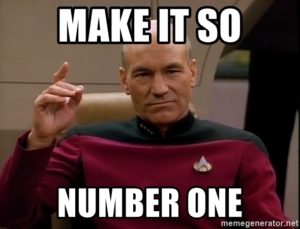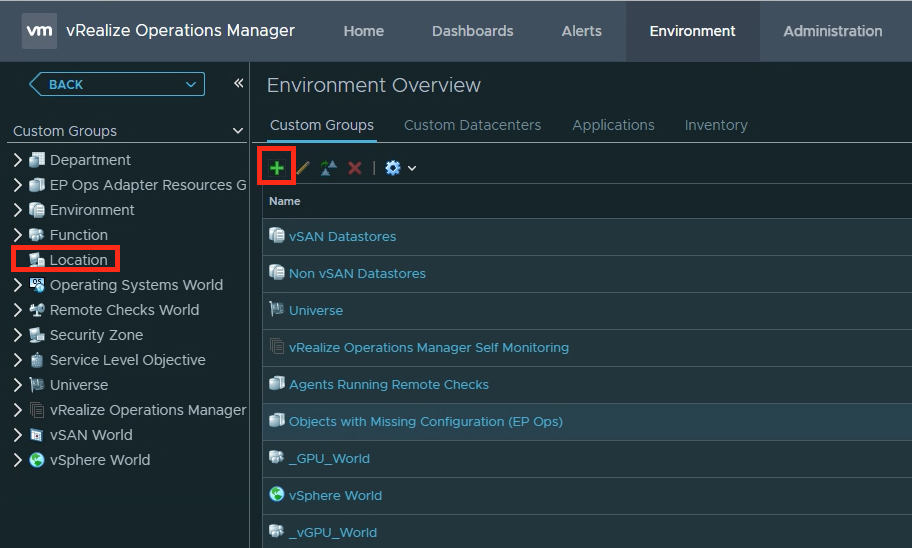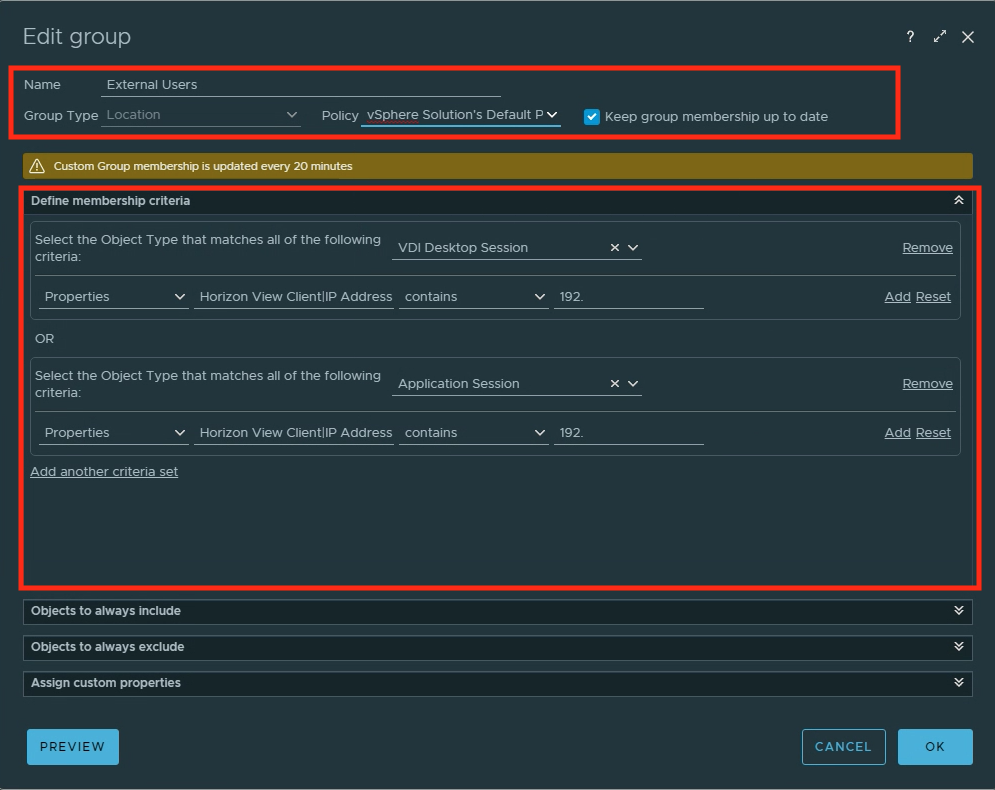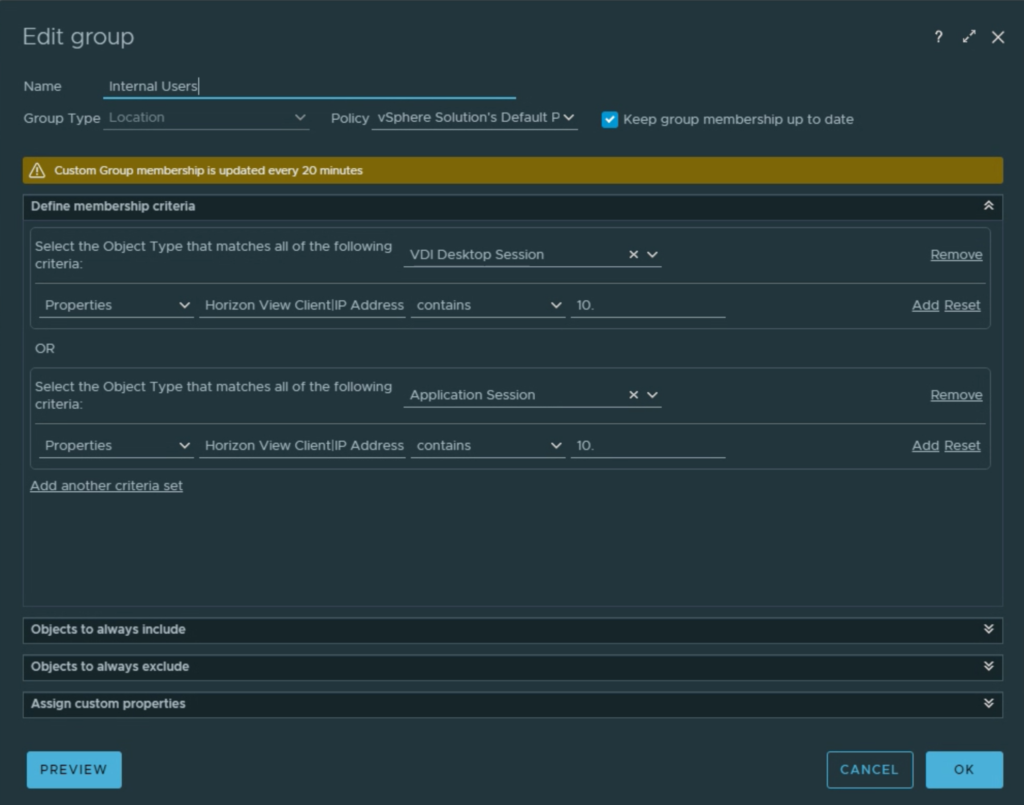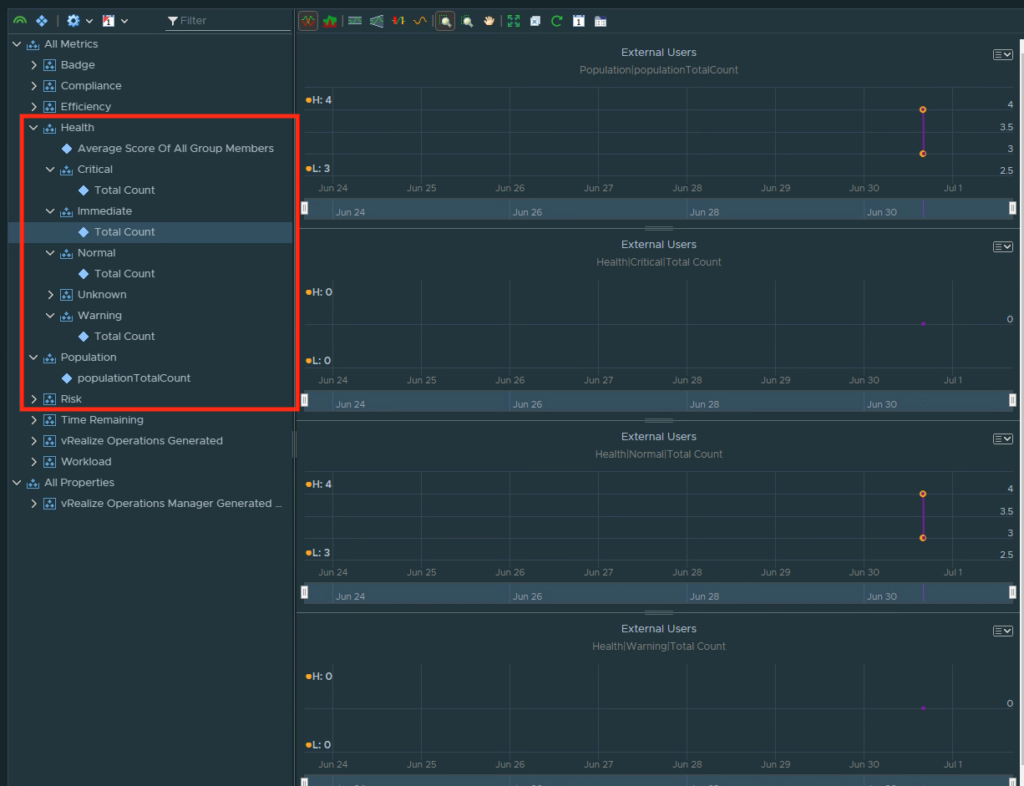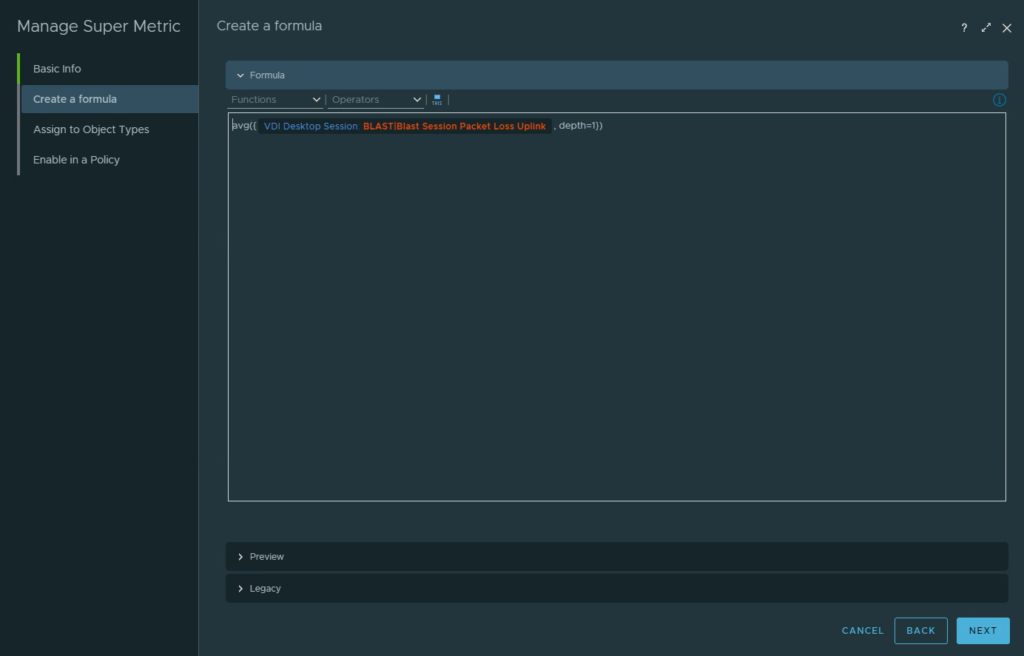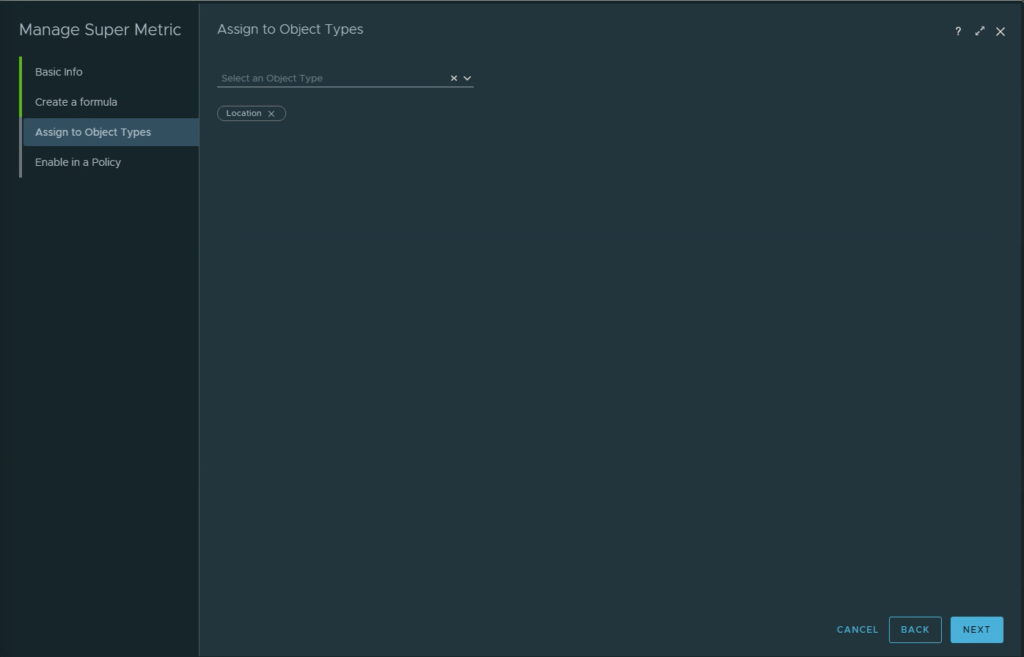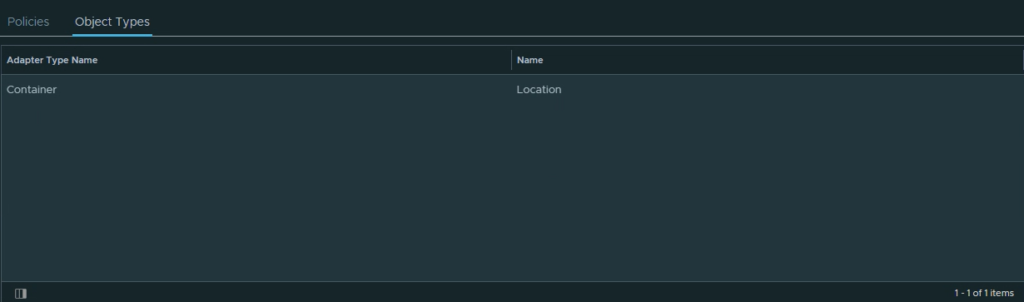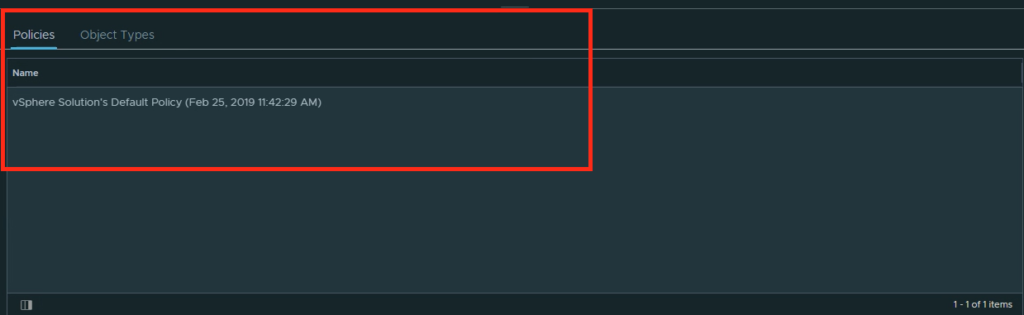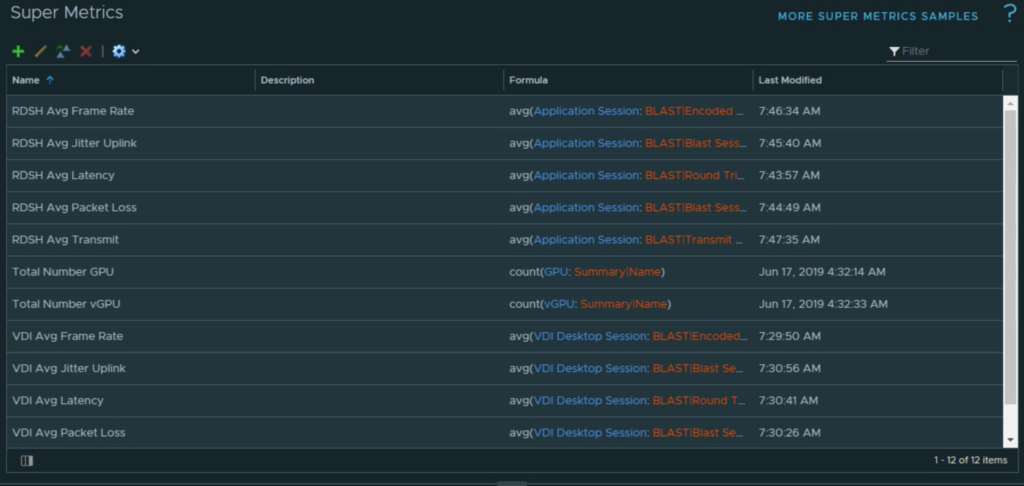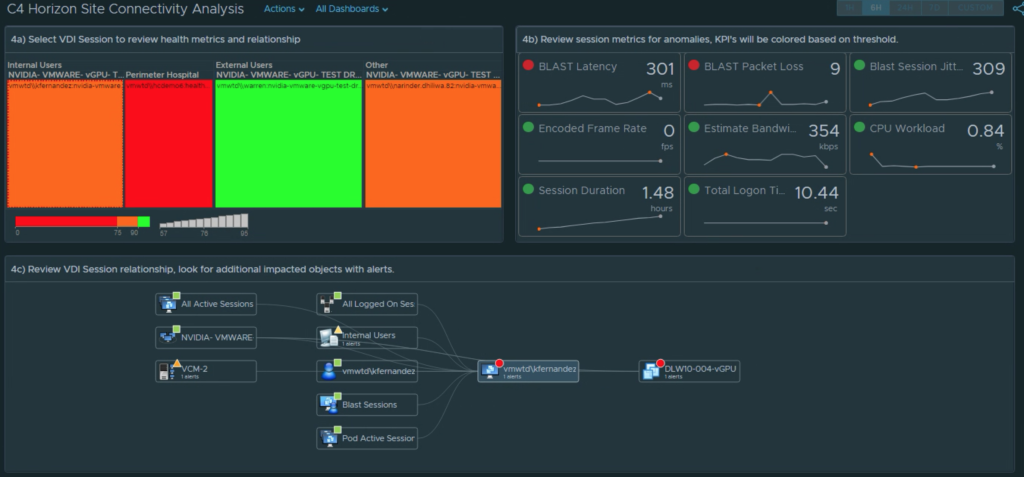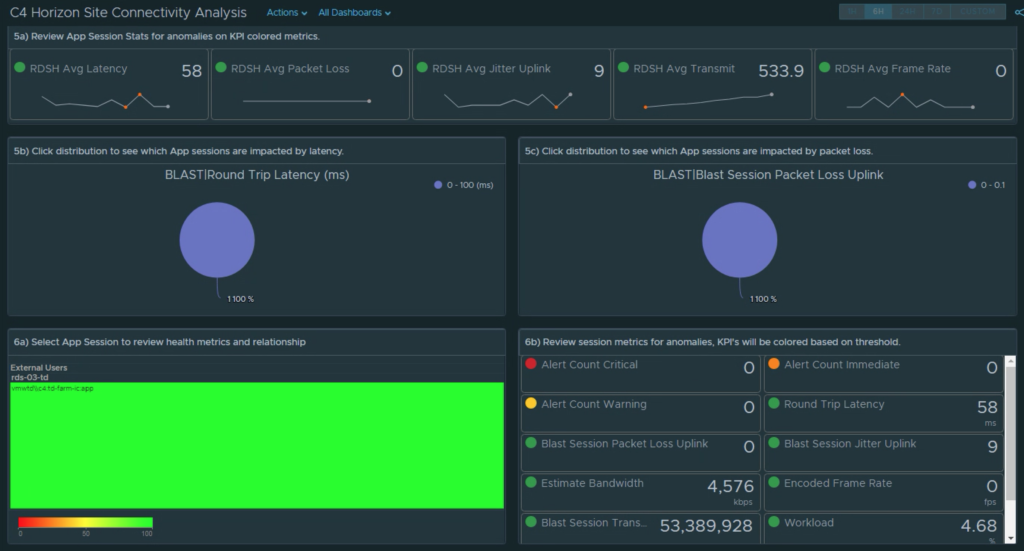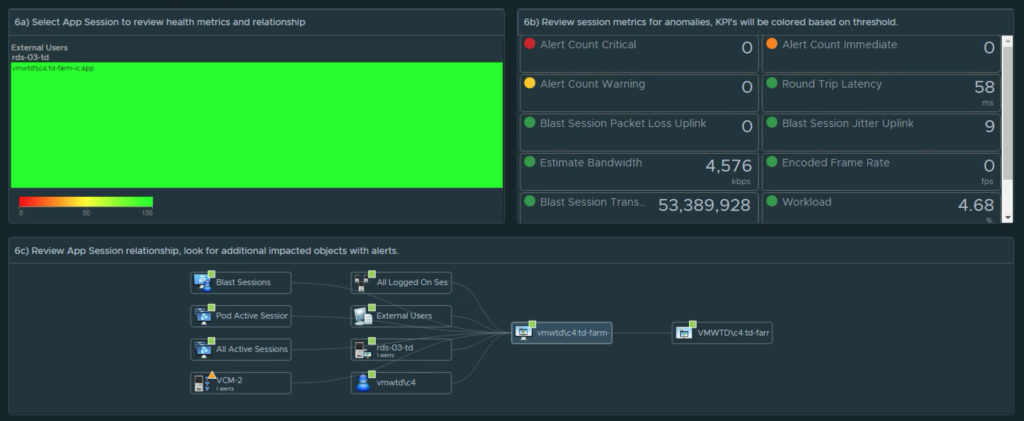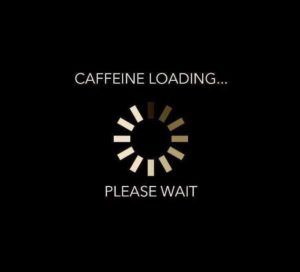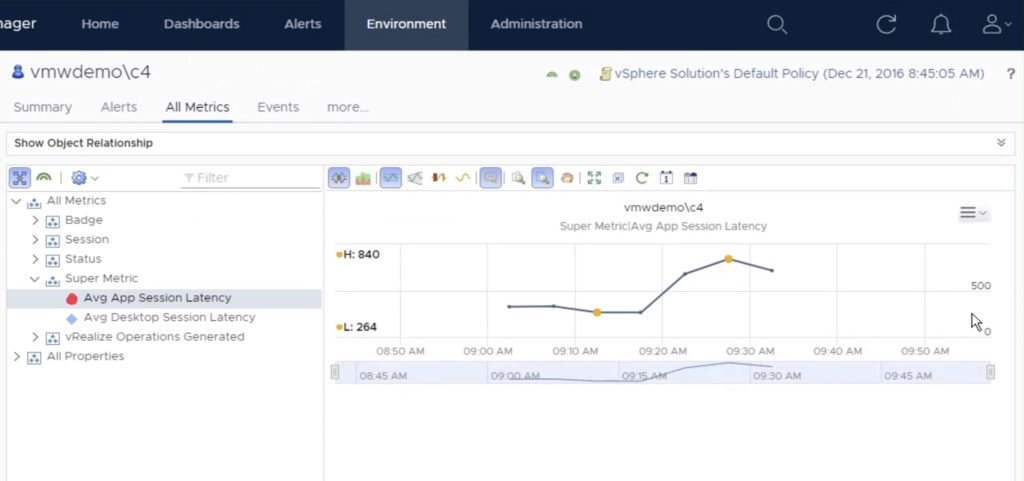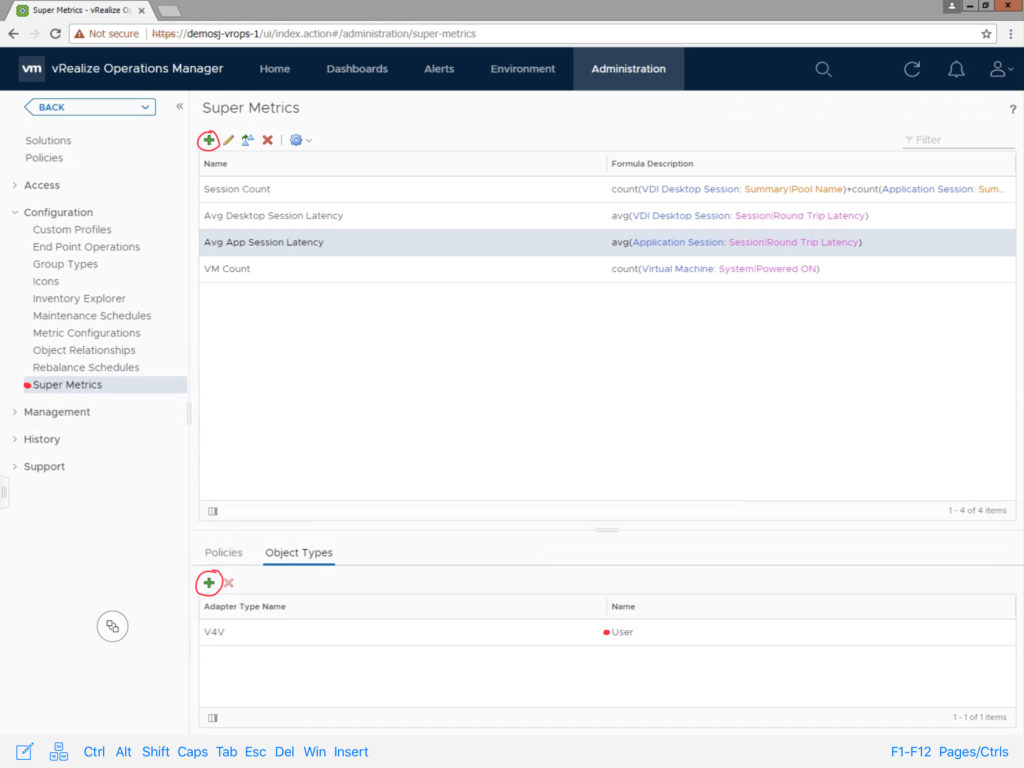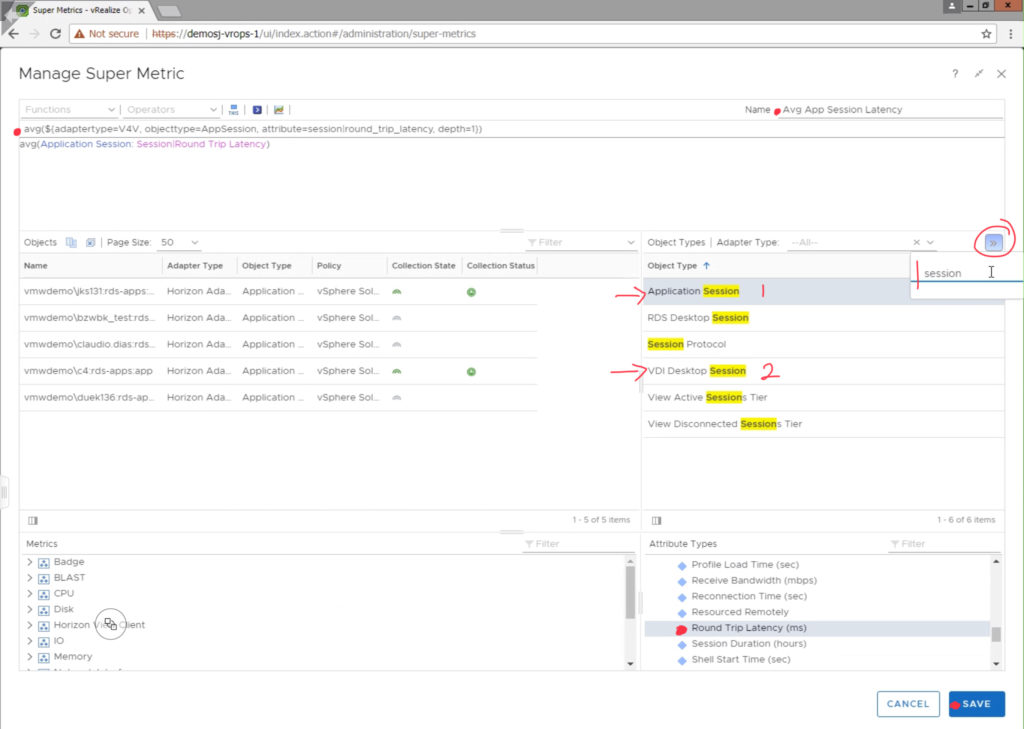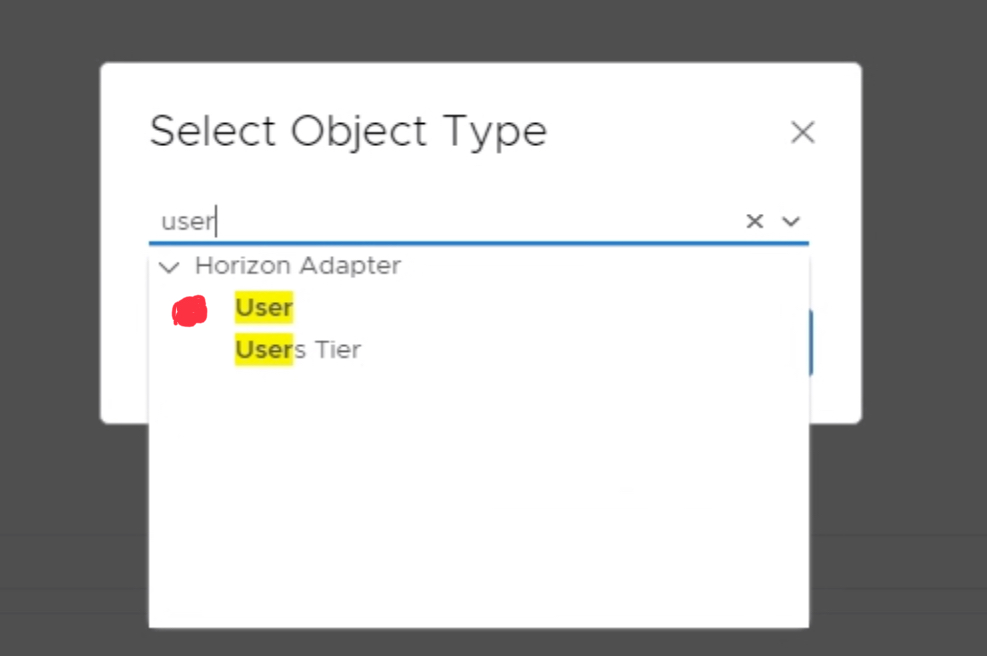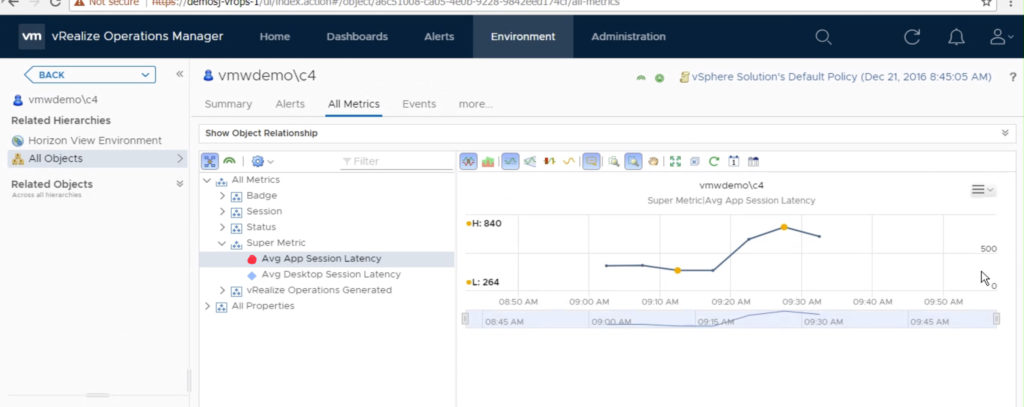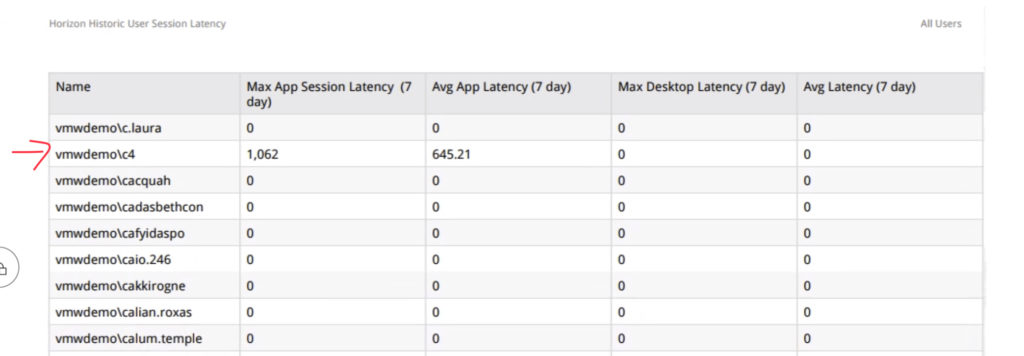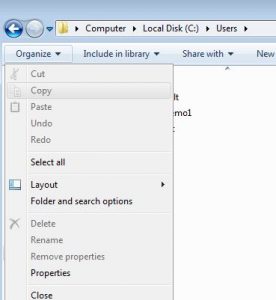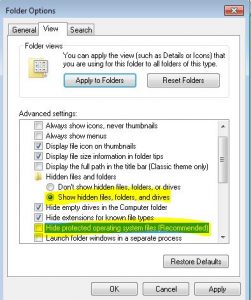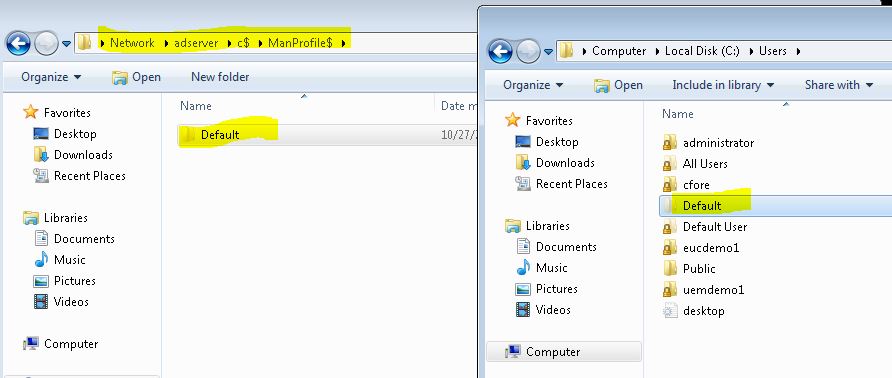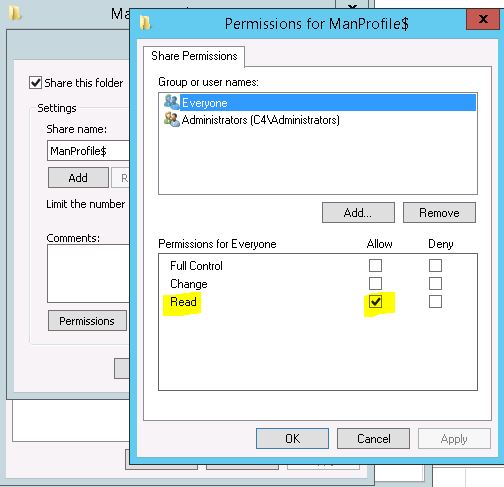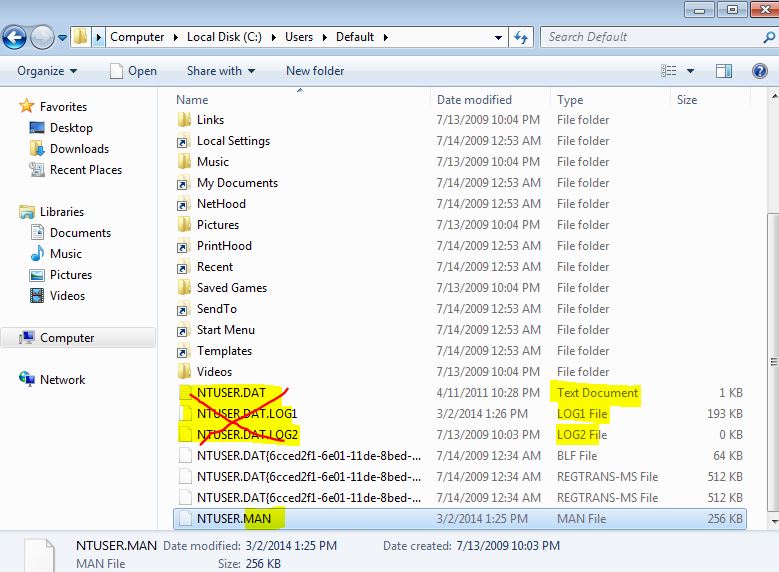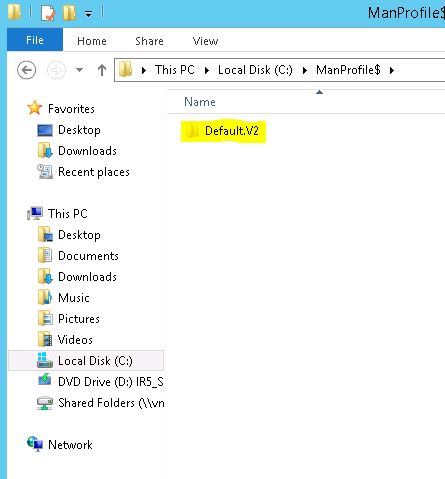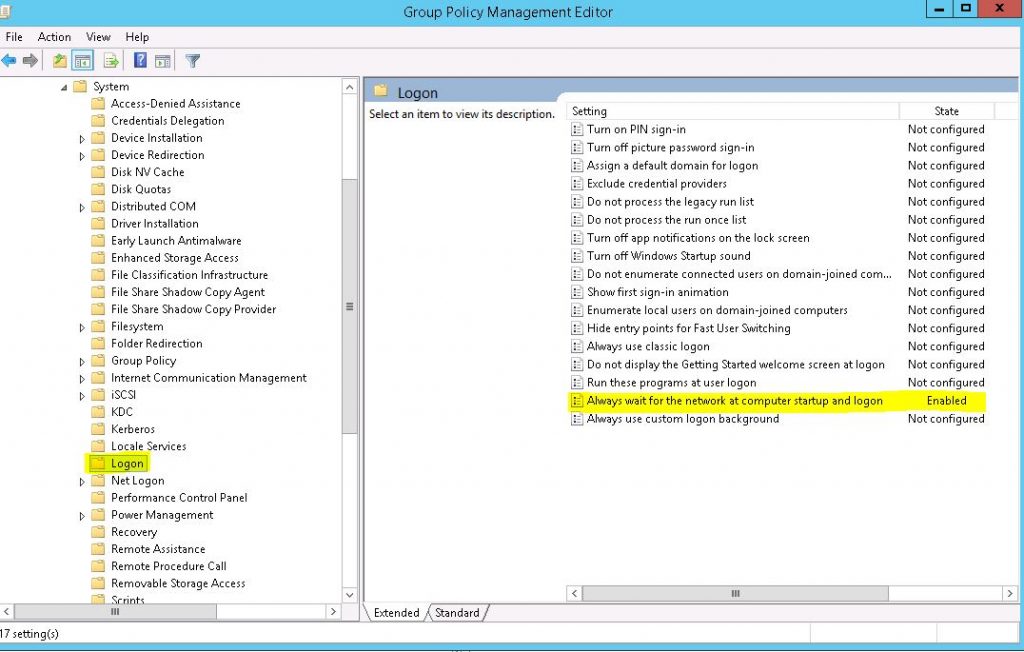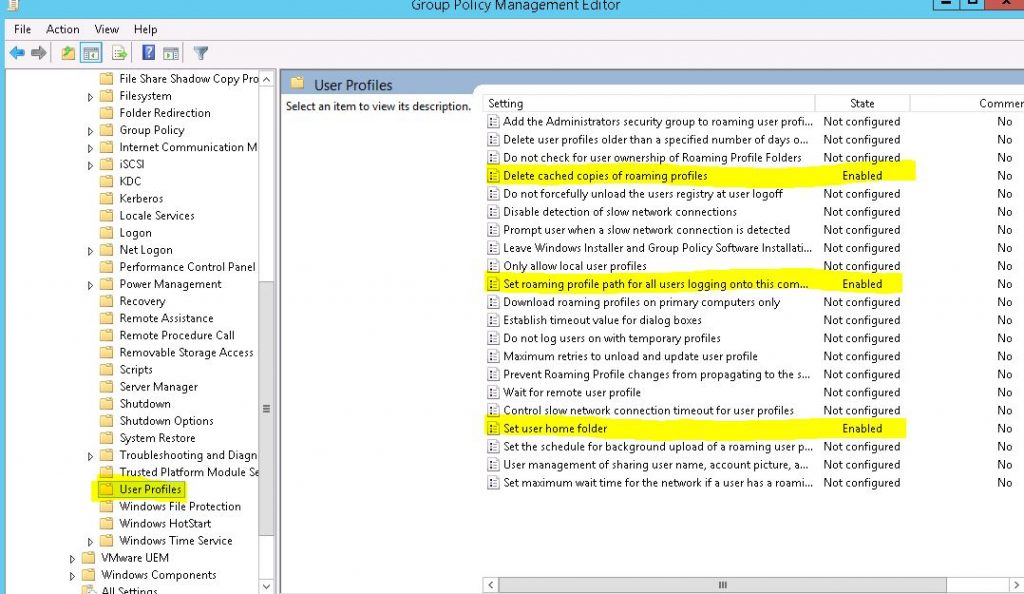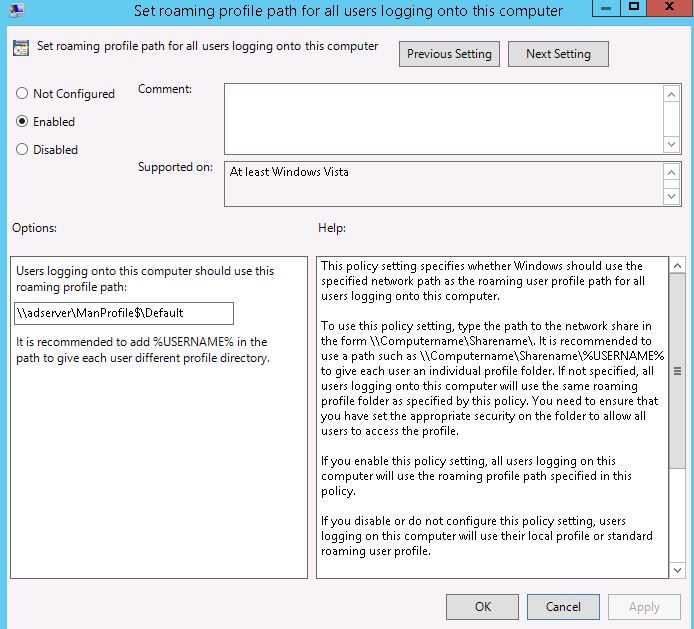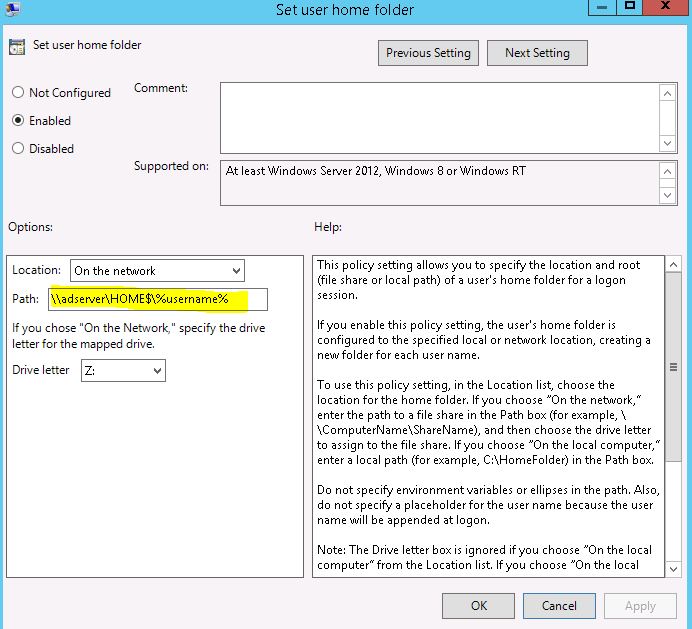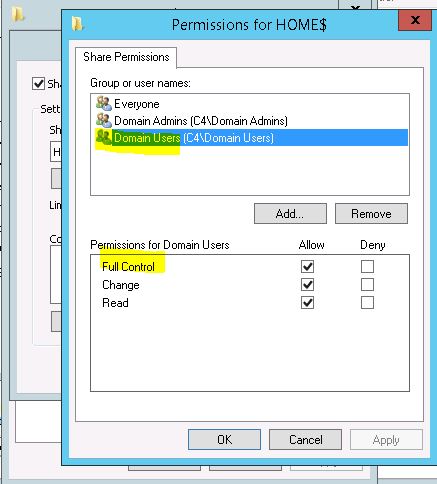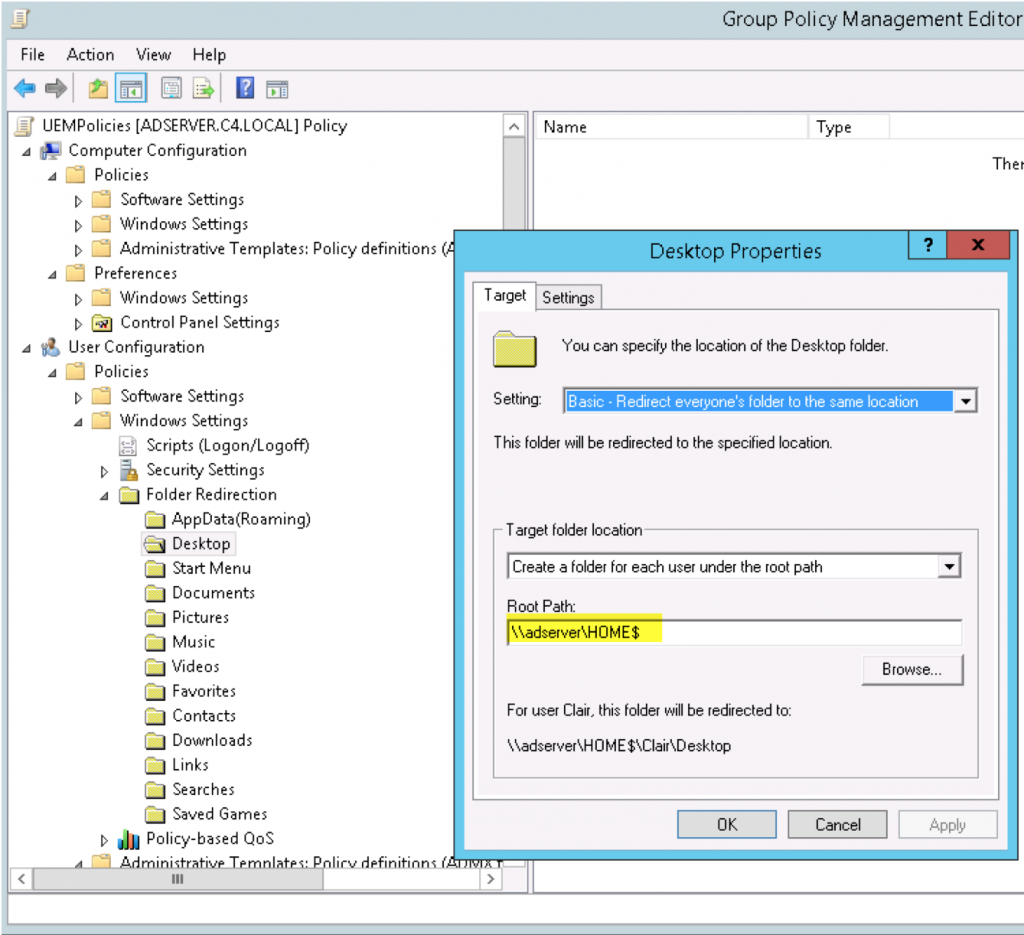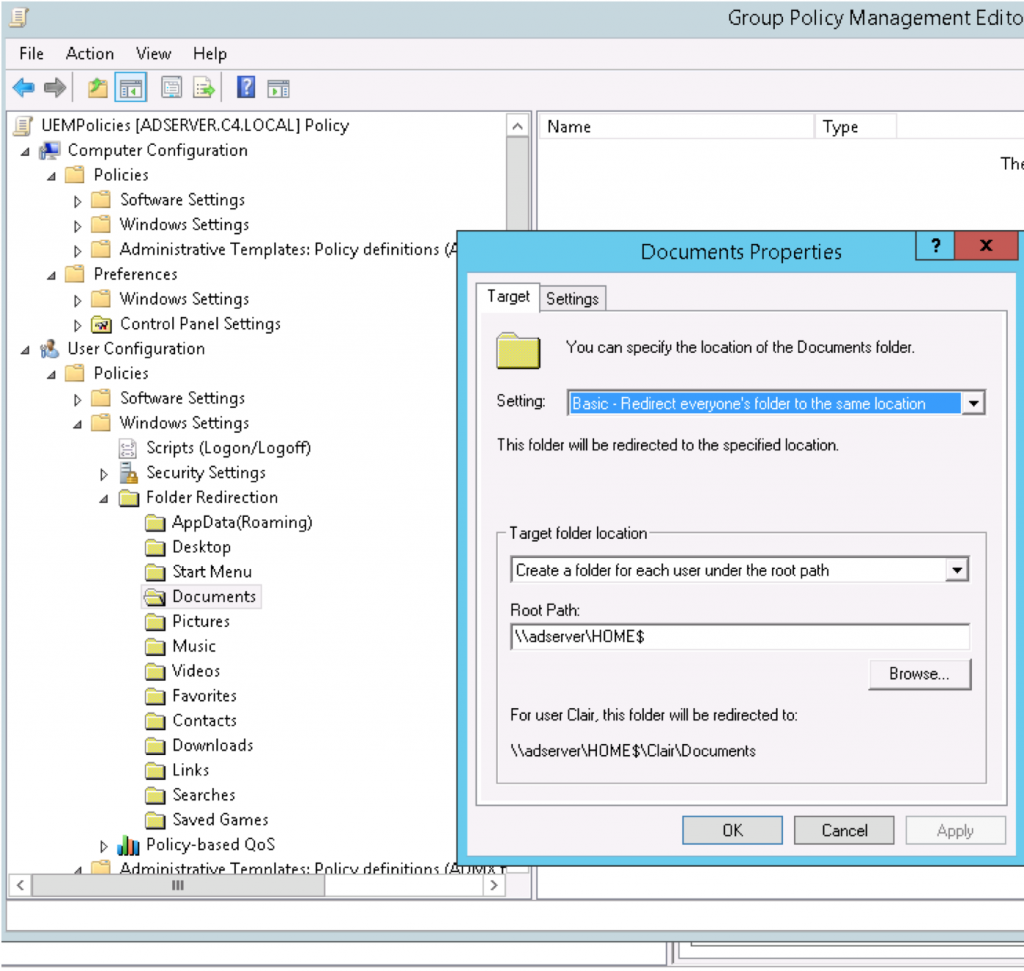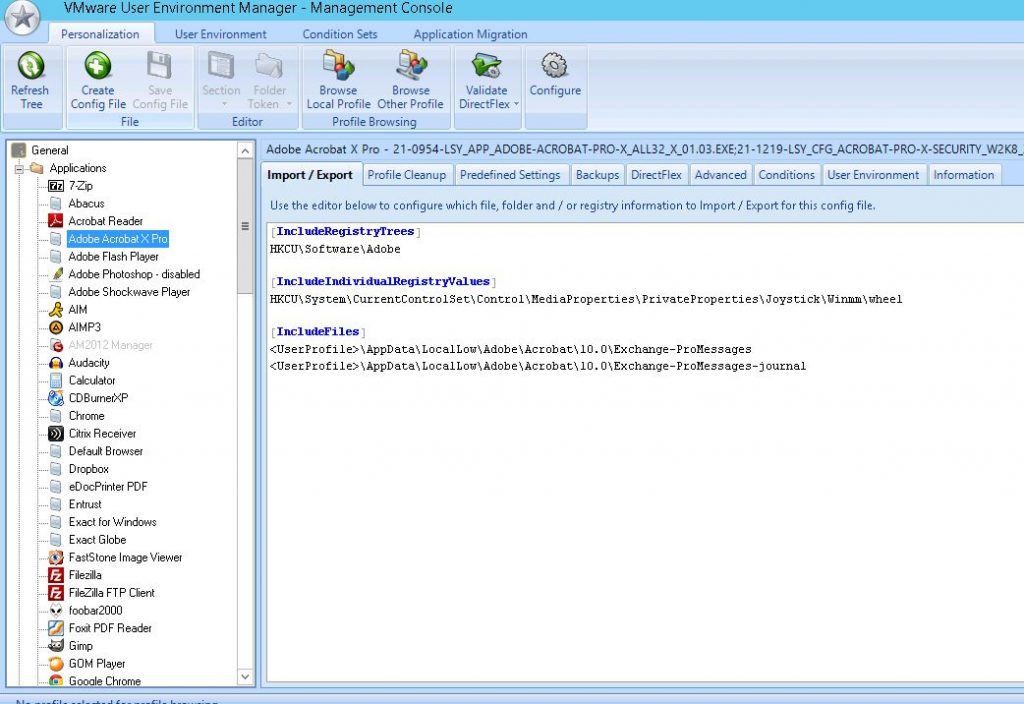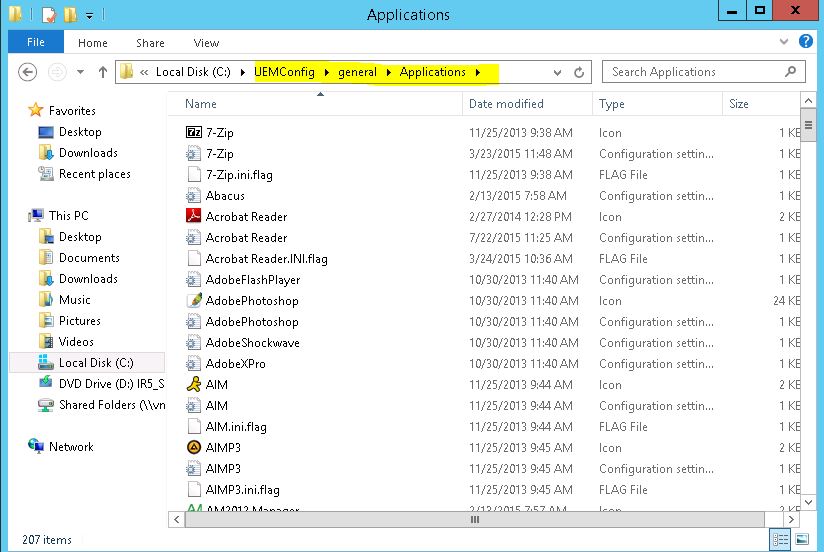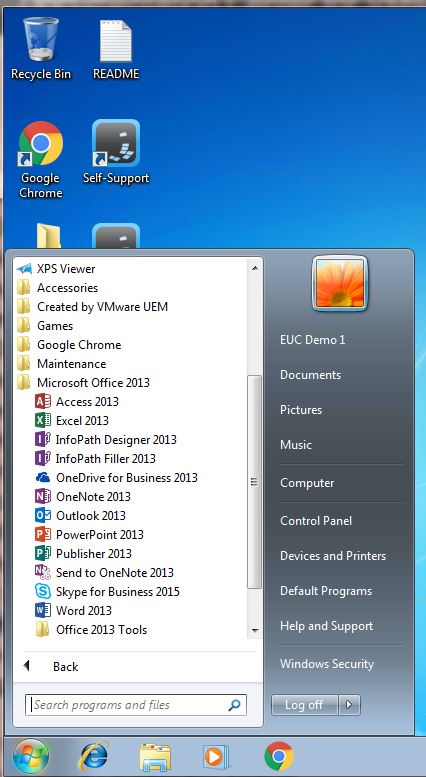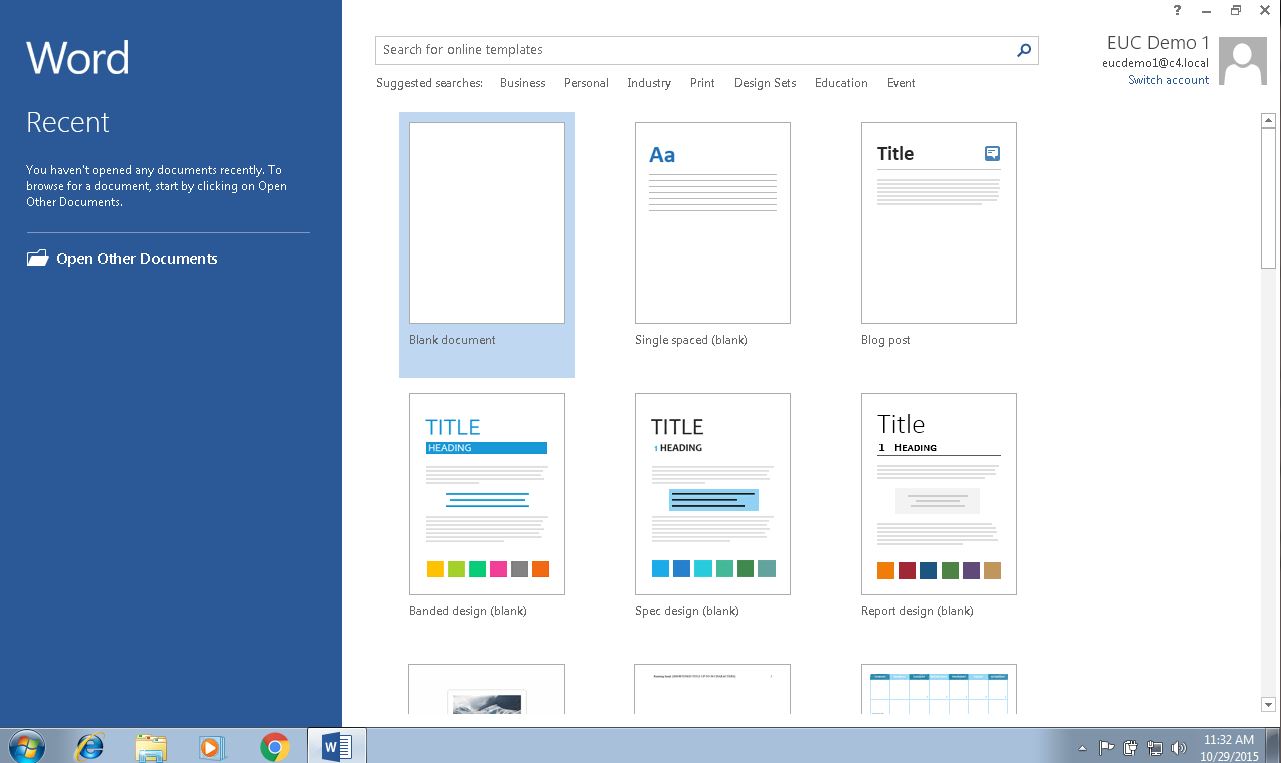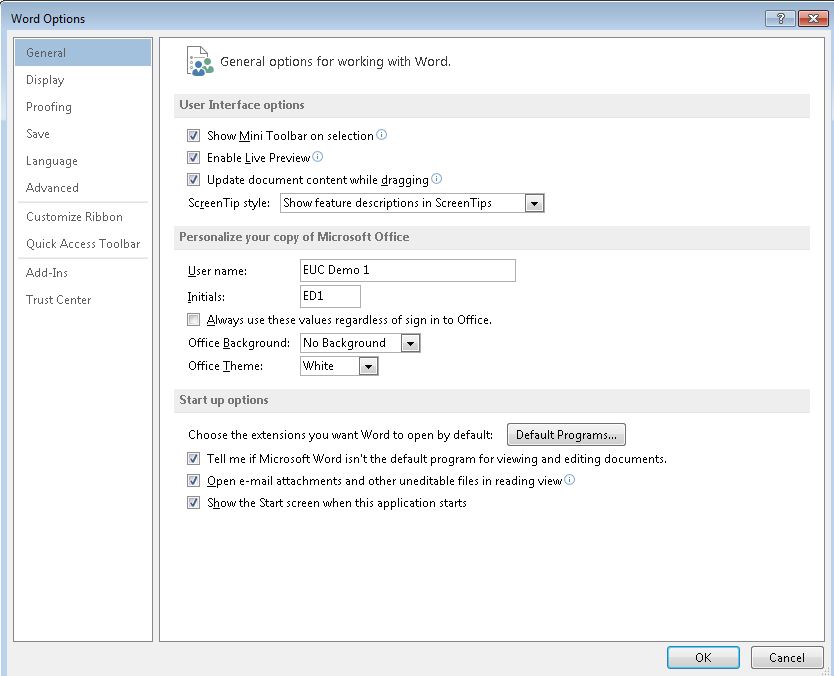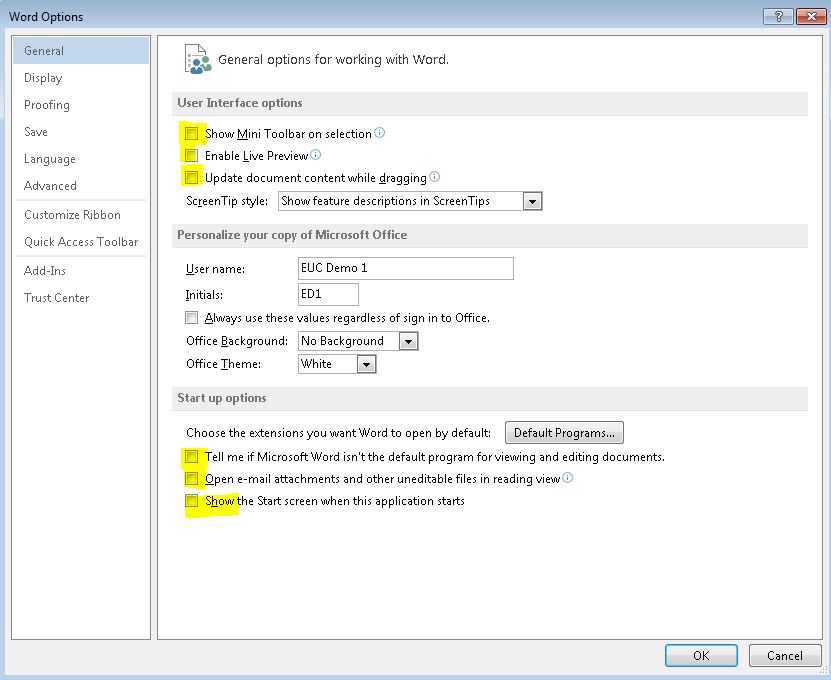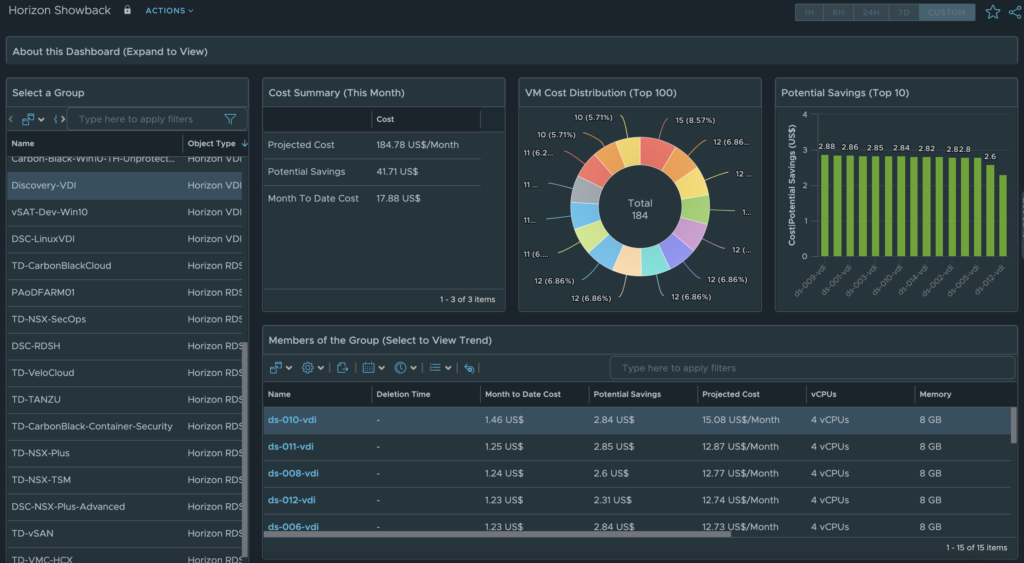
The latest release of the Management Pack for Horizon 2.7 is now available for download on the VMware Marketplace, as well for SaaS hosted customers in the Aria Operations Integration Repository. This post will cover the latest feature enhancements to the Management Pack and how best to leverage them.
Top Feature Enhancements
- Added support for Horizon 2309
- Updated Horizon Session Data Collection model
- New Cost and Pricing Dashboards
- Improved Deployment and Scale considerations documentation
Latest Documentation Link: click here
Horizon 2309 Support
As new editions of Horizon are released with updates to the APIs, there is usually a slight lag for supporting the new version until we are able to test and certify compatibility. That is why I highly recommend checking the interop guide to ensure that your specific version of Horizon matches the version(s) of the MP that has been tested and validated.
>>> Latest Interop Link <<<
For Horizon 2309, only MP4H version 2.7 is supported due to the API changes mentioned above. As we move forward and continue our migration from the VLSI APIs to the REST APIs, our hope is that supporting future versions of Horizon will be much simpler and allow for near zero day support.
Updated Horizon Session Data Collection Model
When the MP4H was originally created there were certain Horizon Metrics that were inadvertently created as Properties. Because their values are numerical in nature and were prone to updating frequently, this triggered platform level alarms in terms of performance and scalability, as Aria Operations does not expect Property values to change frequently.
As of MP4H 2.7, Last Session Duration, Session Start Time, and Session Status will now appear as Metrics instead of Properties.
Additionally, we have added the ability to support Kiosk or multiple sessions from the same User ID in the same VDI Pool. Previously, if the same User ID logged into the same pool, only one User Session object was visible and it was not feasible to troubleshoot a single instance of that User ID in the pool. Moving forward, a new session “instance” will be created for each additional session with an incremental appended numerical value at the end. This new model will allow each session to have its own unique performance metrics and session properties, so that each session can be evaluated for performance issues.
New Horizon Costing and Pricing Dashboards
In MP4H 2.6, we added the ability to calculate Cost and Pricing metrics for Horizon Users, VDI Pools, and RDS Farms. With the new Cost and Pricing Dashboards we are able to provide additional Insight into Cost vs Pricing analysis for the entire Horizon Service.
From the Horizon Cost vs Price dashboard, simply select the Horizon World object for the entire service, or select an individual VDI Pool or RDS Farm, to see the Cost vs Price analysis.
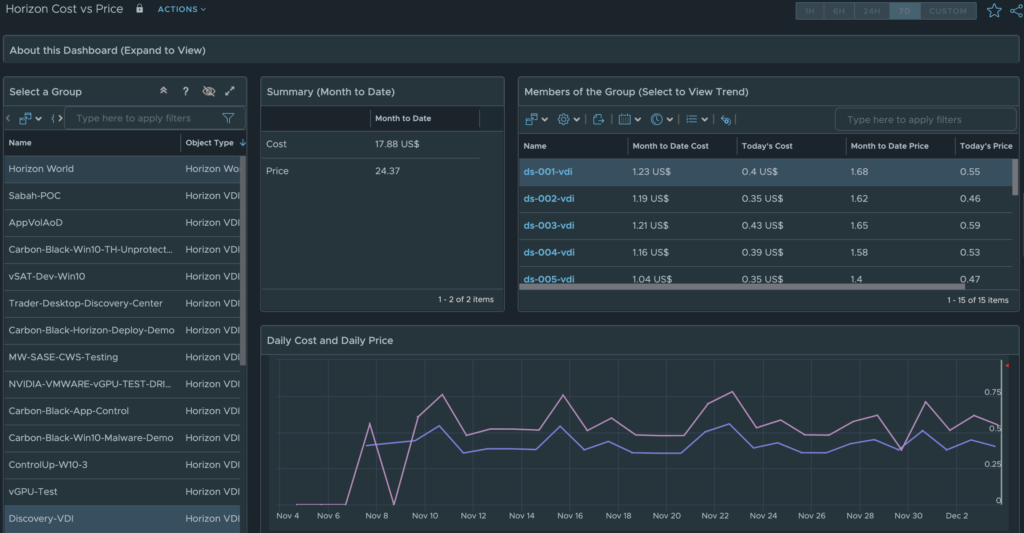
The Horizon Showback dashboard shows the actual Cost for the Horizon Service. As before, simply select the Horizon World, VDI Pool, or RDS Farm to see cost analysis for the selected object.
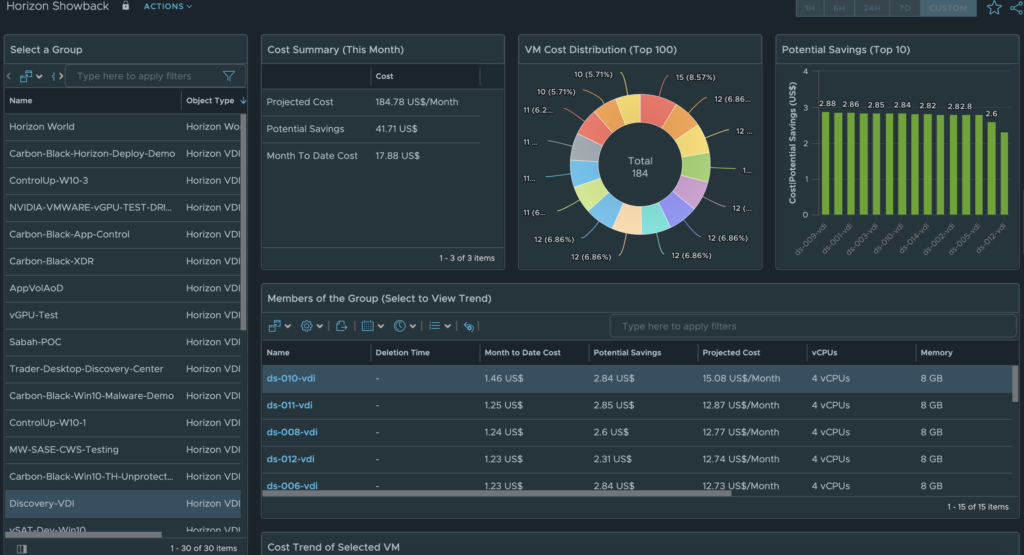
Finally, the Horizon Chargeback dashboard shows the Price (cost + service charges) for the entire Horizon Service (Horizon World object), or the selected VDI Pool/RDS Farm.
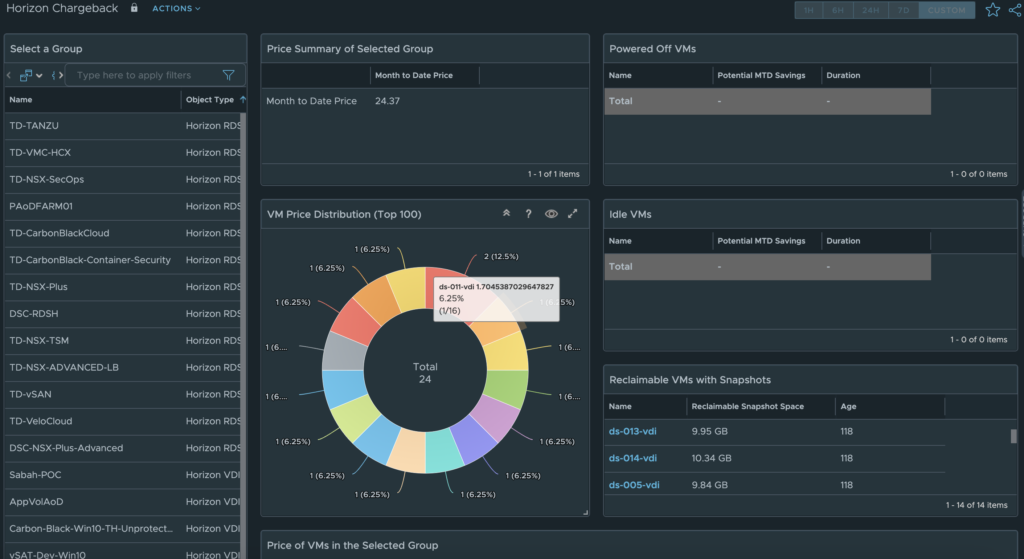
Improved Deployment and Scale considerations documentation
While the topics of deployment and scale considerations have discussed in previous blog posts, it was imperative that we included these topics in the product documentation, so that all customers can easily access them. The documentation can now be accessed in the link below.
>>>>> Documentation Link <<<<<
Previous post on this topic: https://cameronfore.com/2022/07/08/getting-started-with-mp4h-2-1-deployment-considerations/
Conclusion
With the latest release of the Management Pack for Horizon the priorities were to maintain compatibility with the latest release of Horizon, improve the Horizon VDI session data model to support kiosk use cases and ensure better platform performance, provide better insight into Horizon Cost and Pricing use cases, and provide easier access for all customers into critical documentation topics.
Stay tuned for more feature and content updates on the next release…