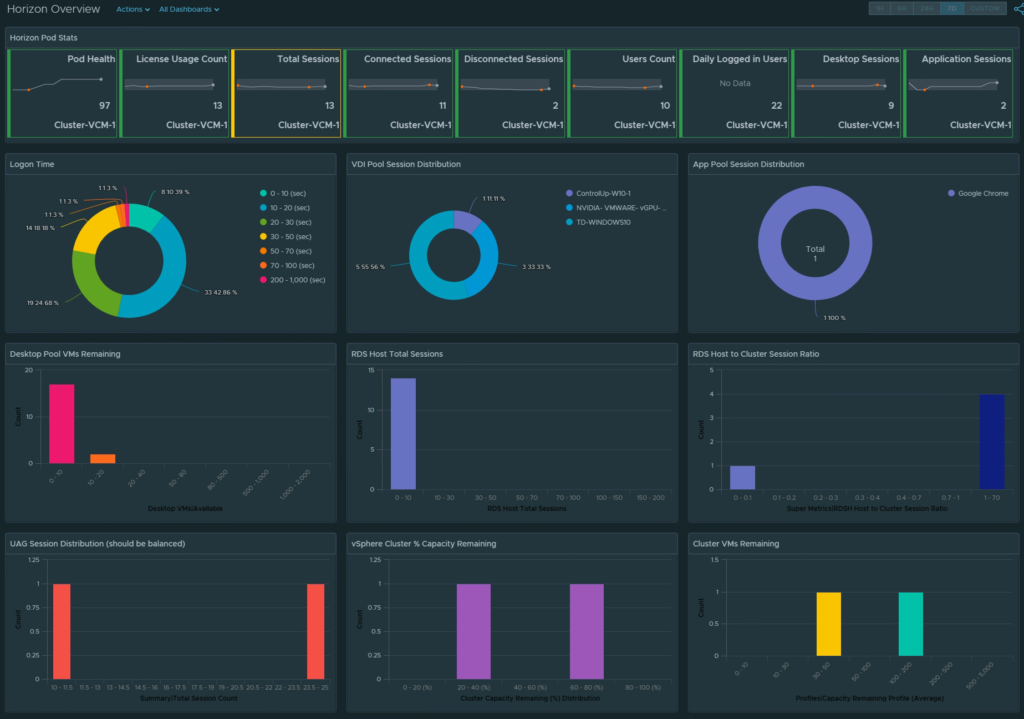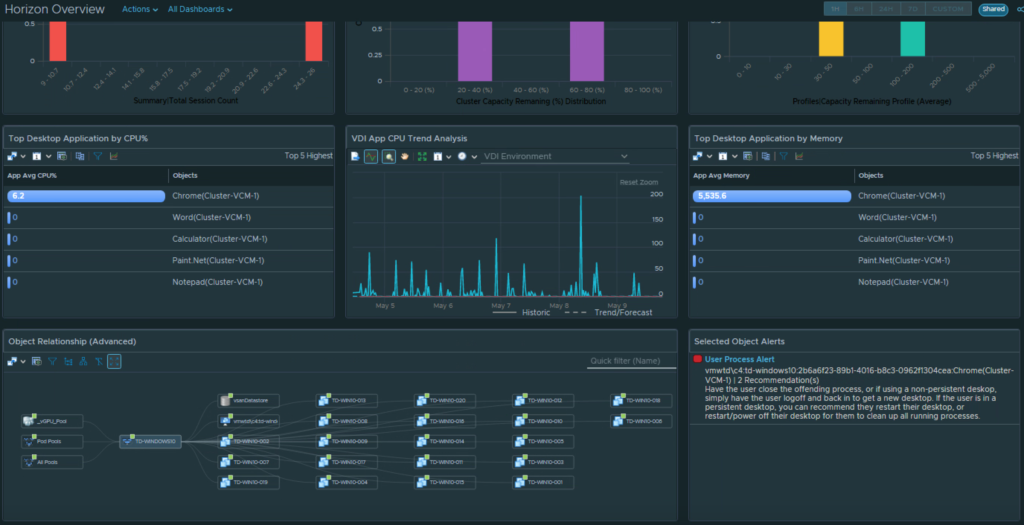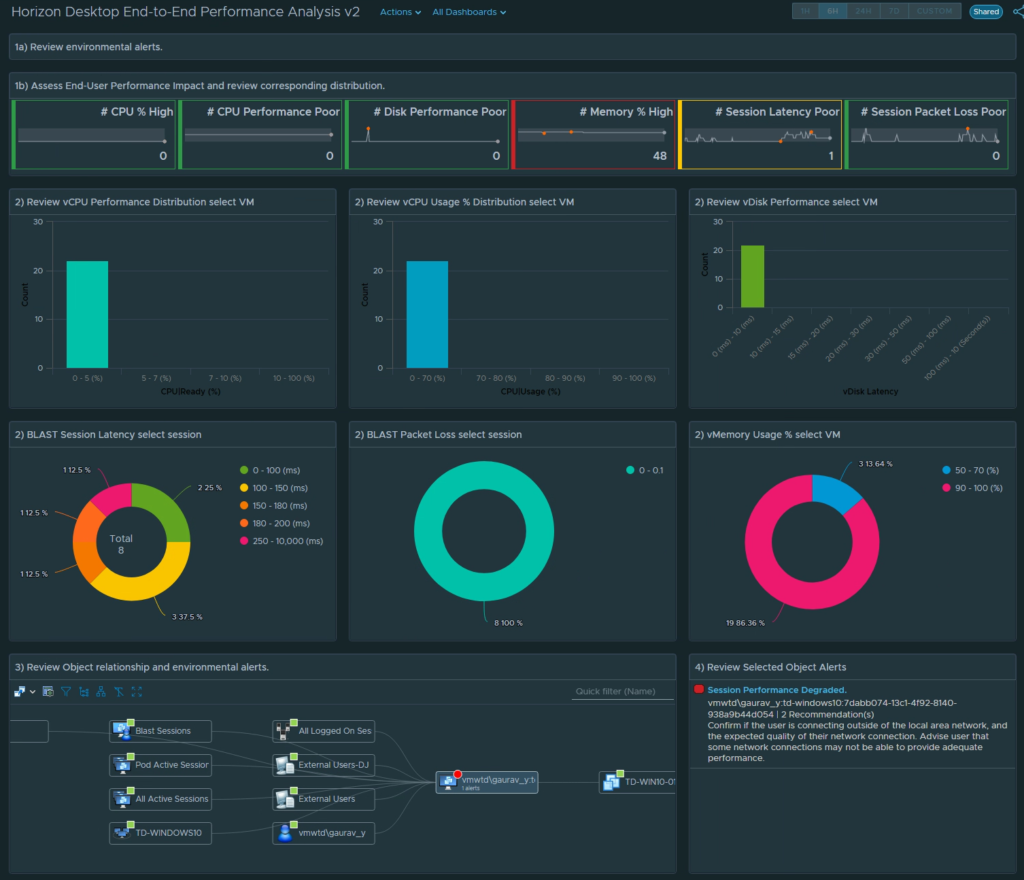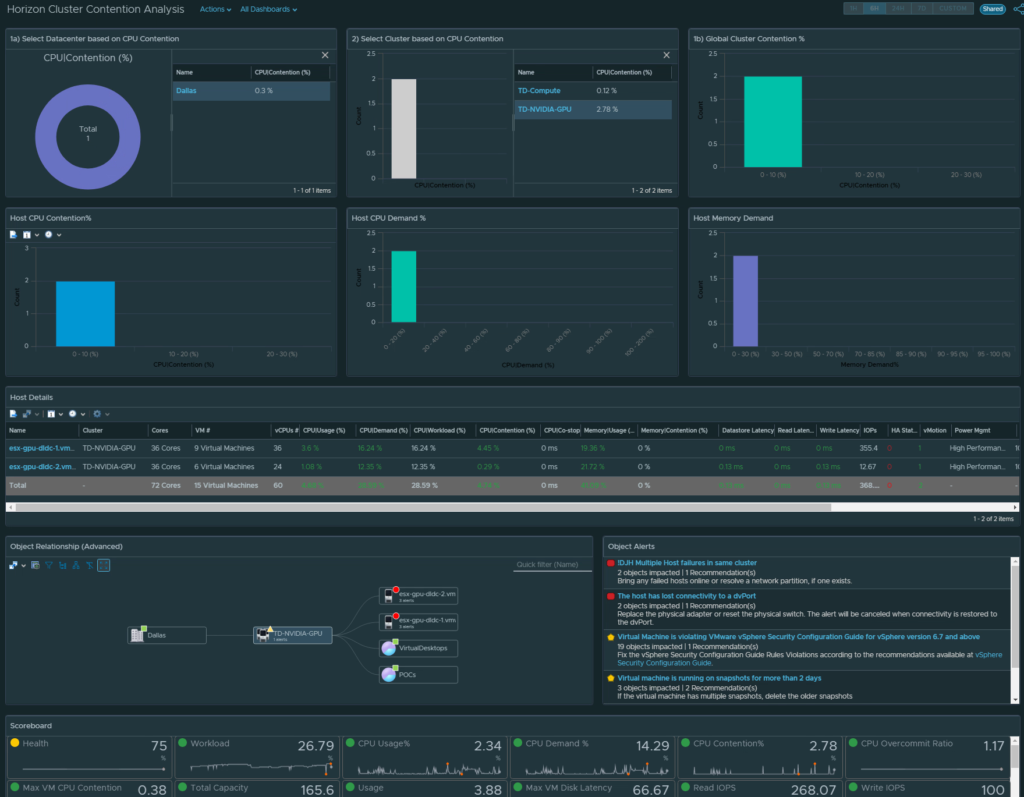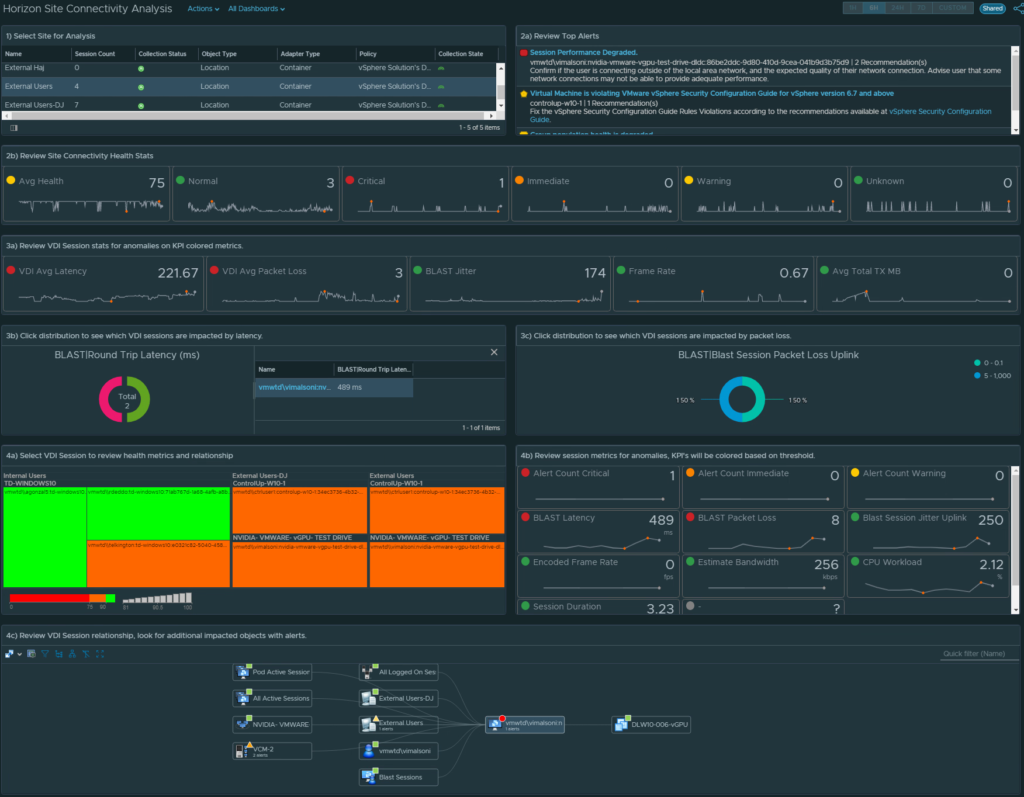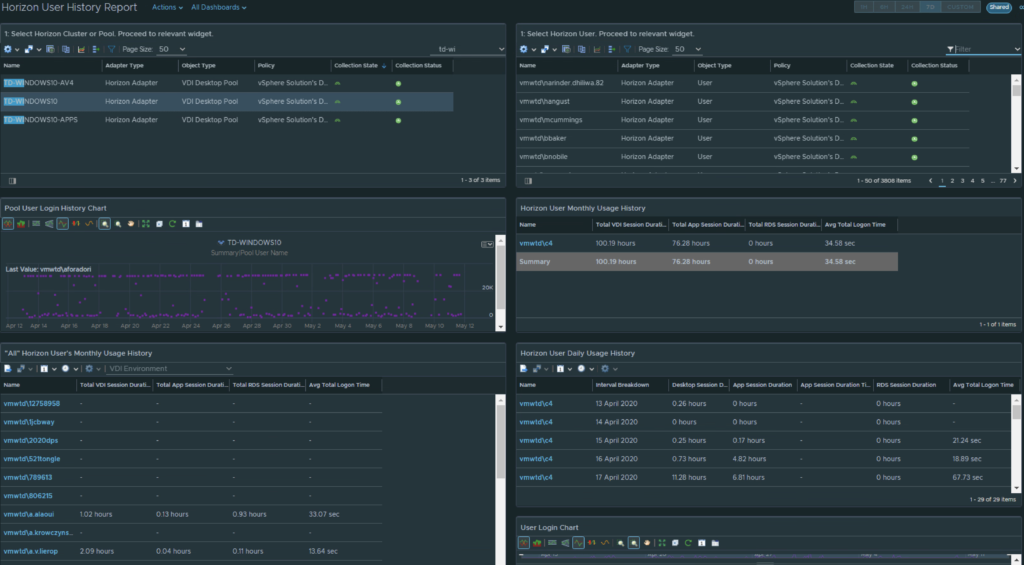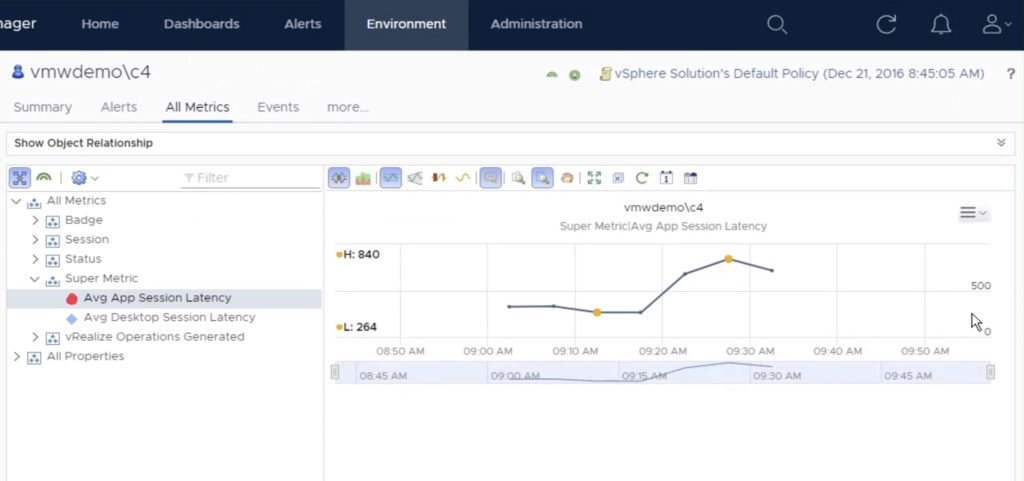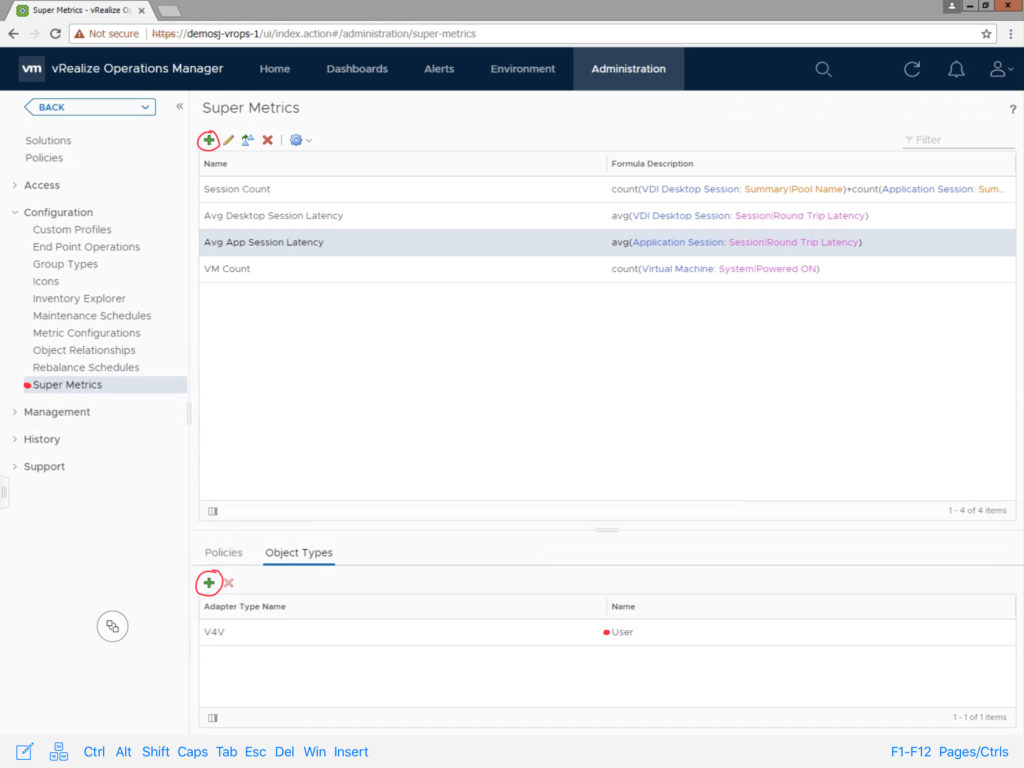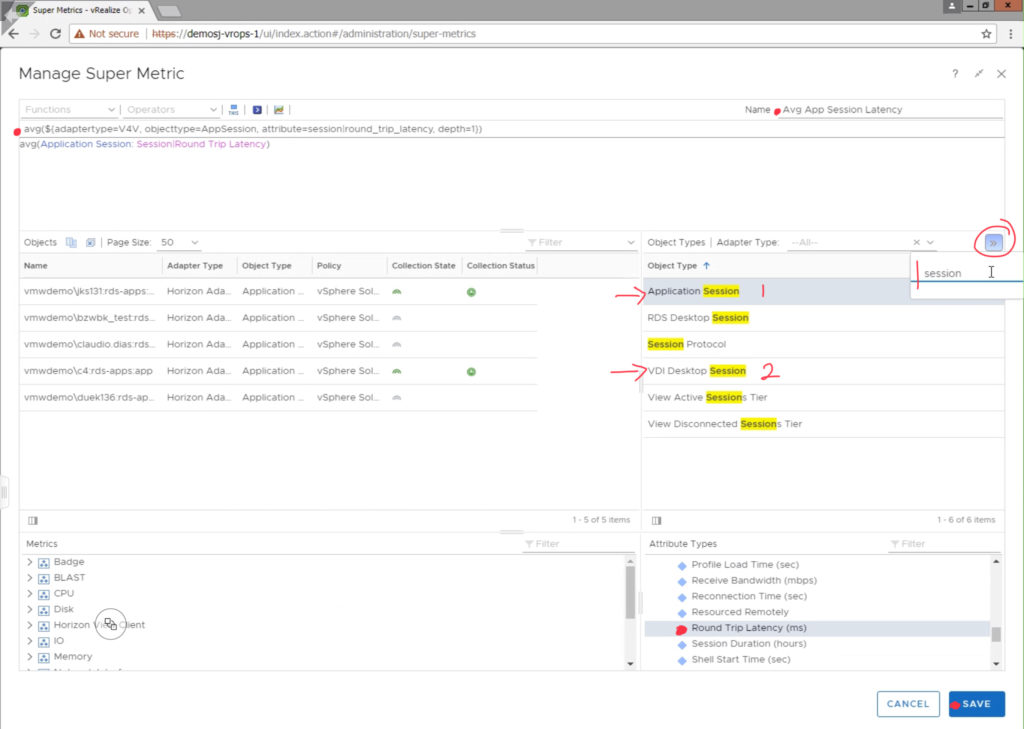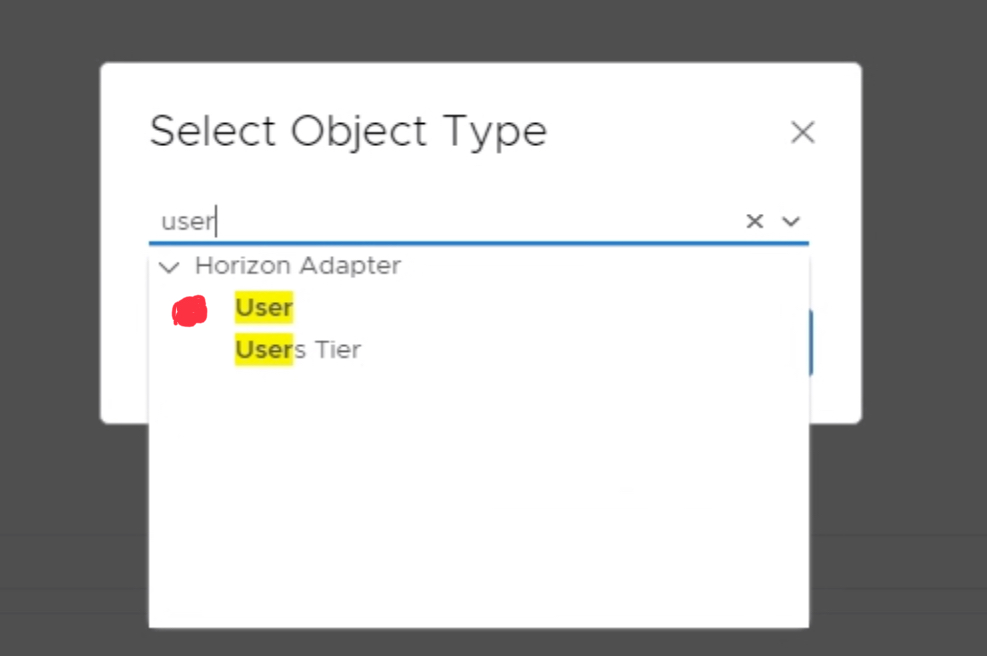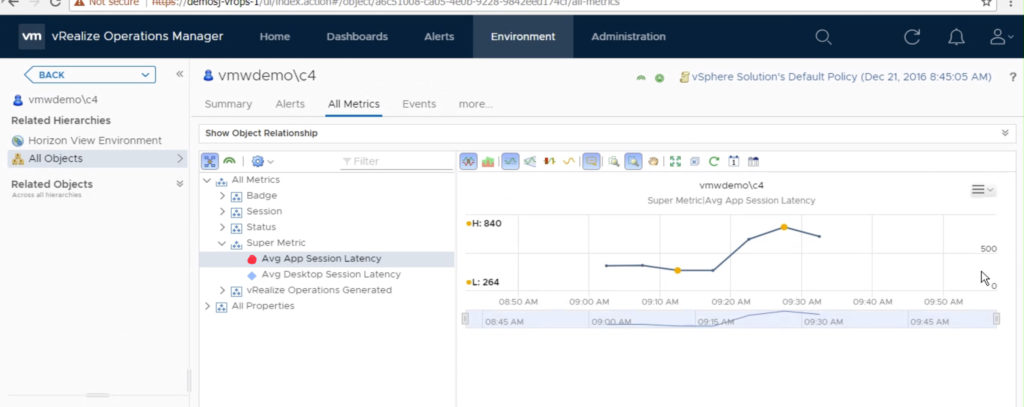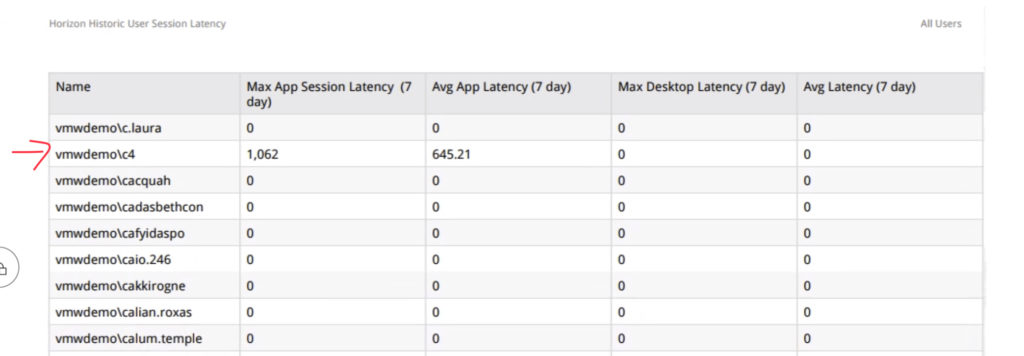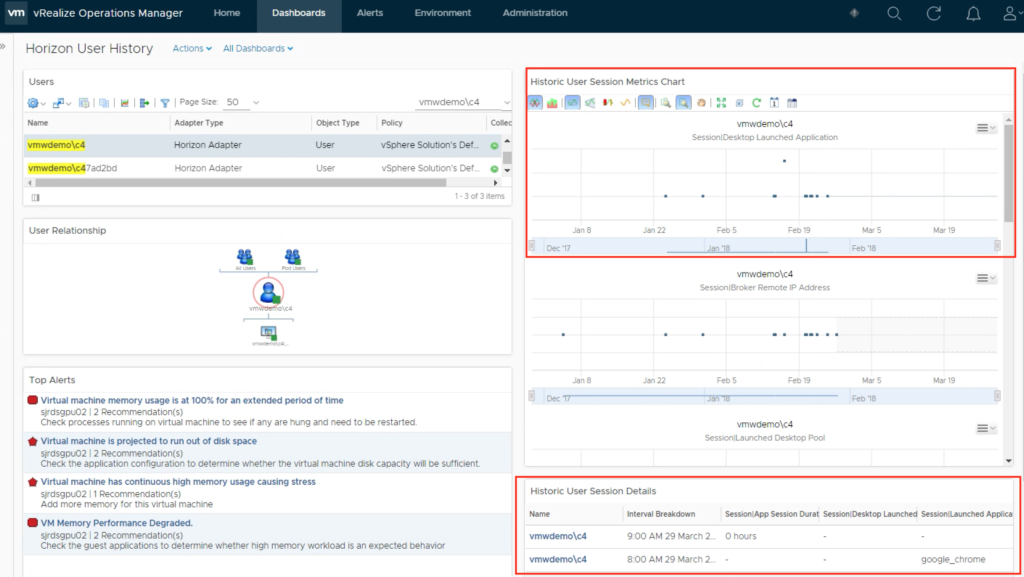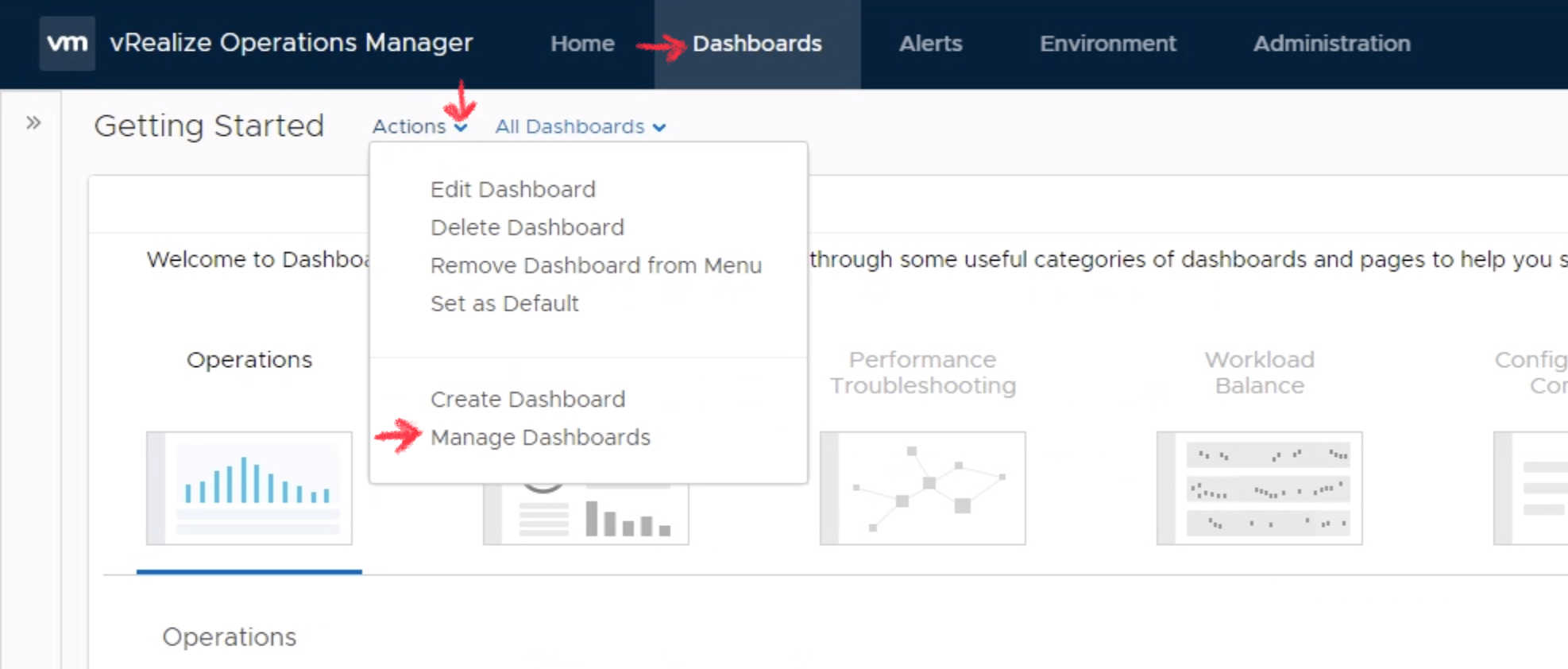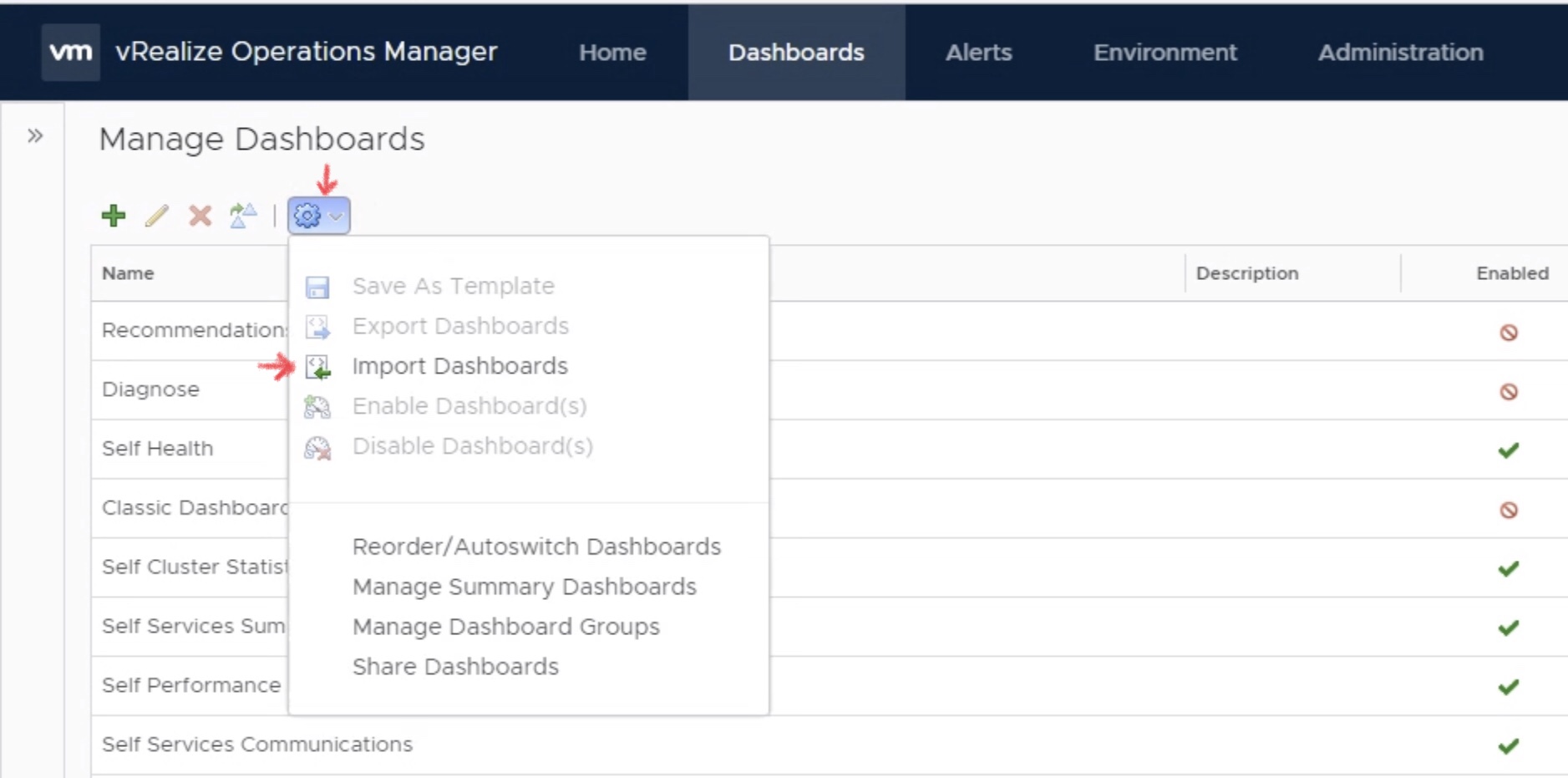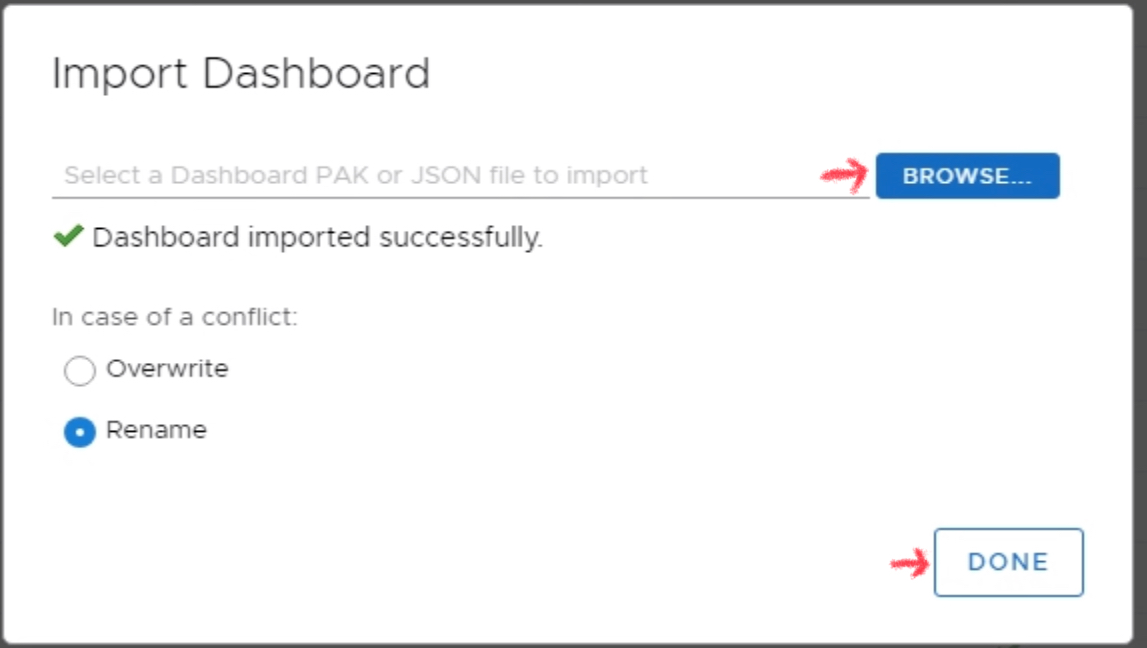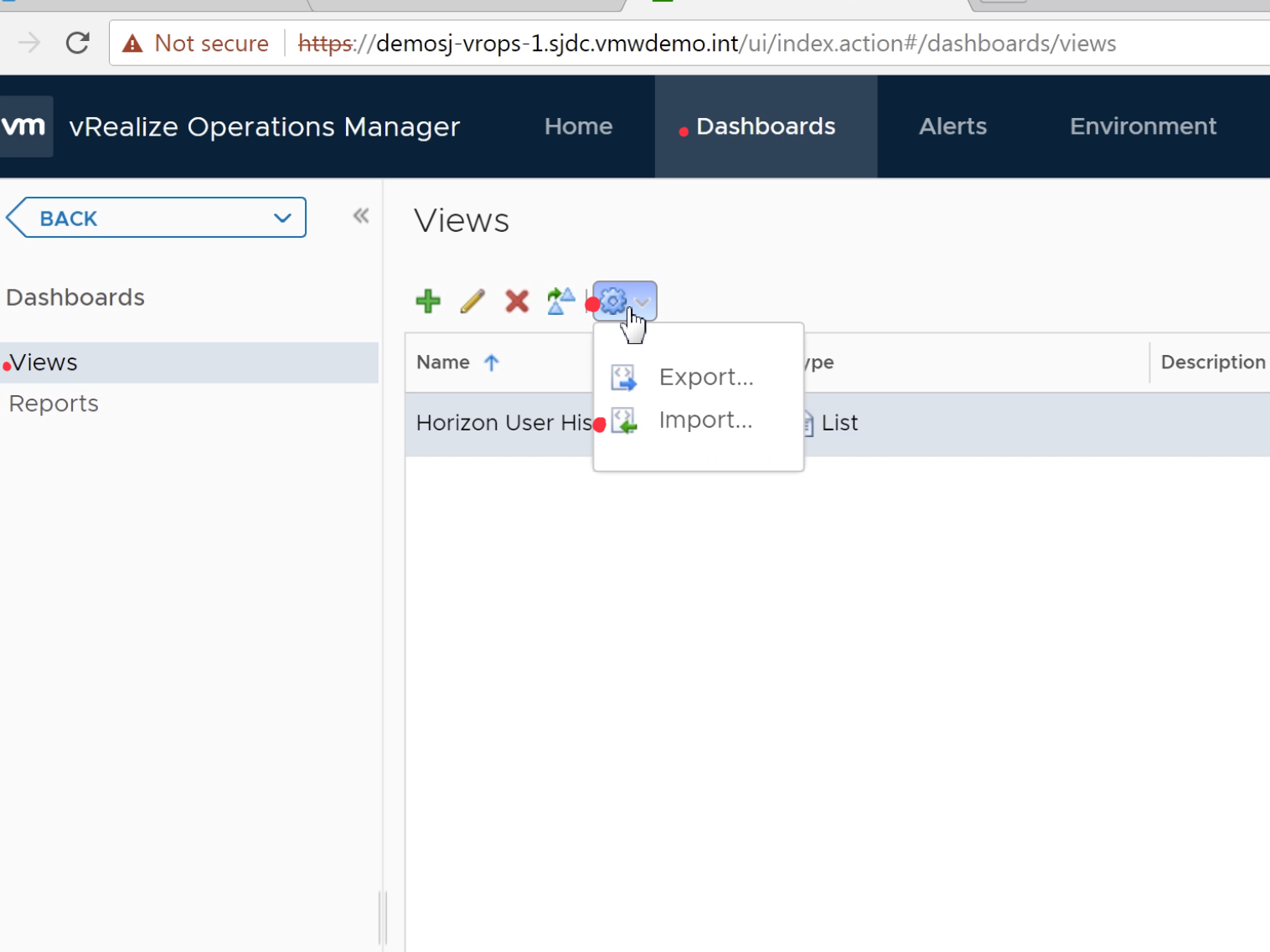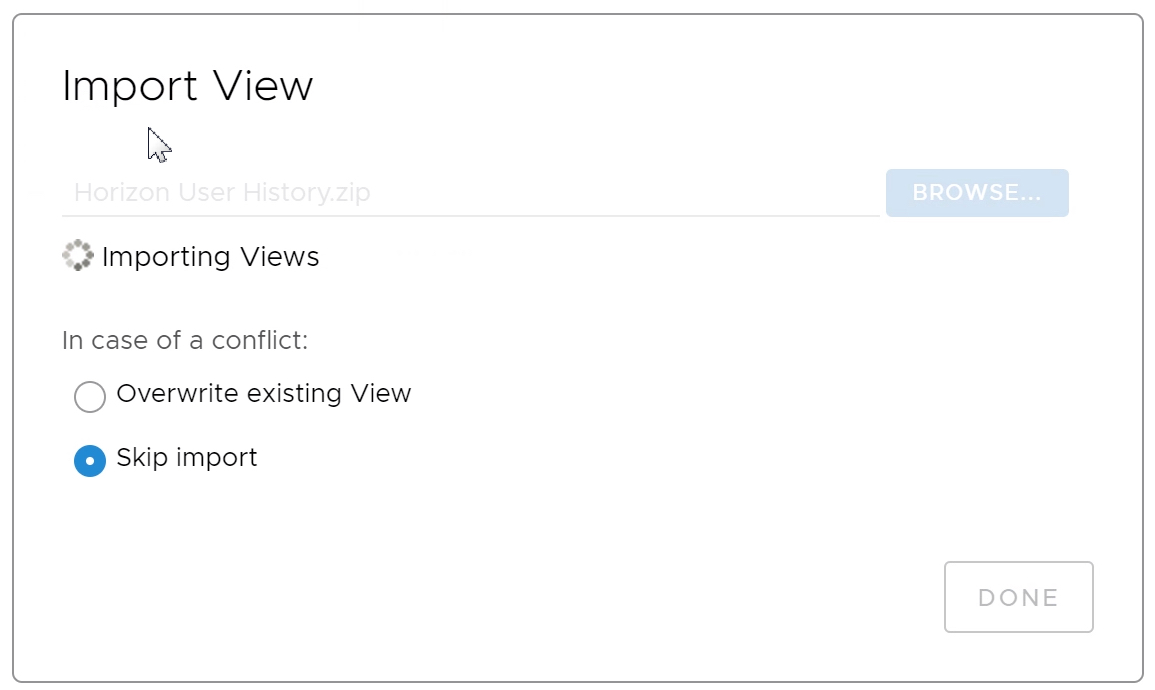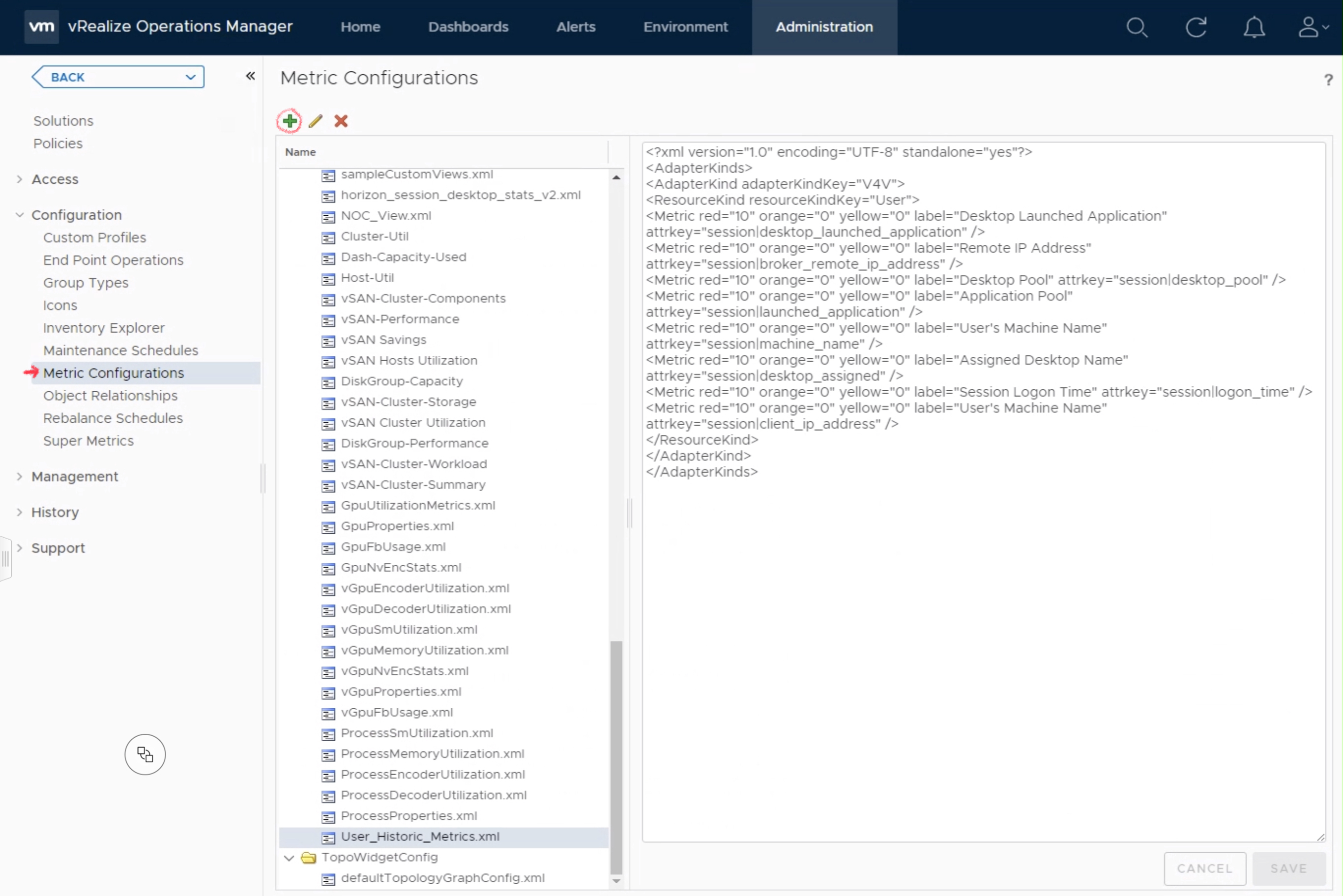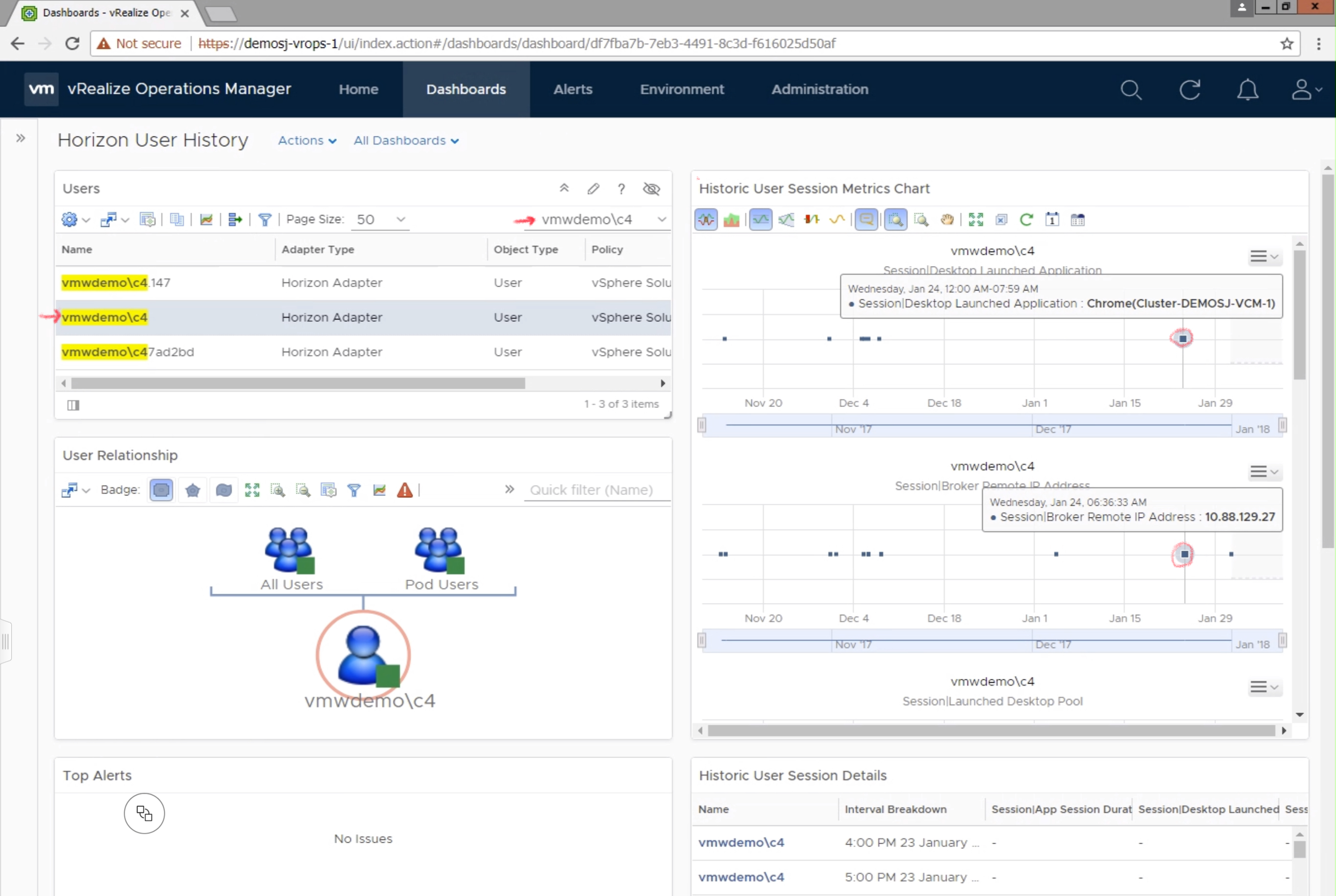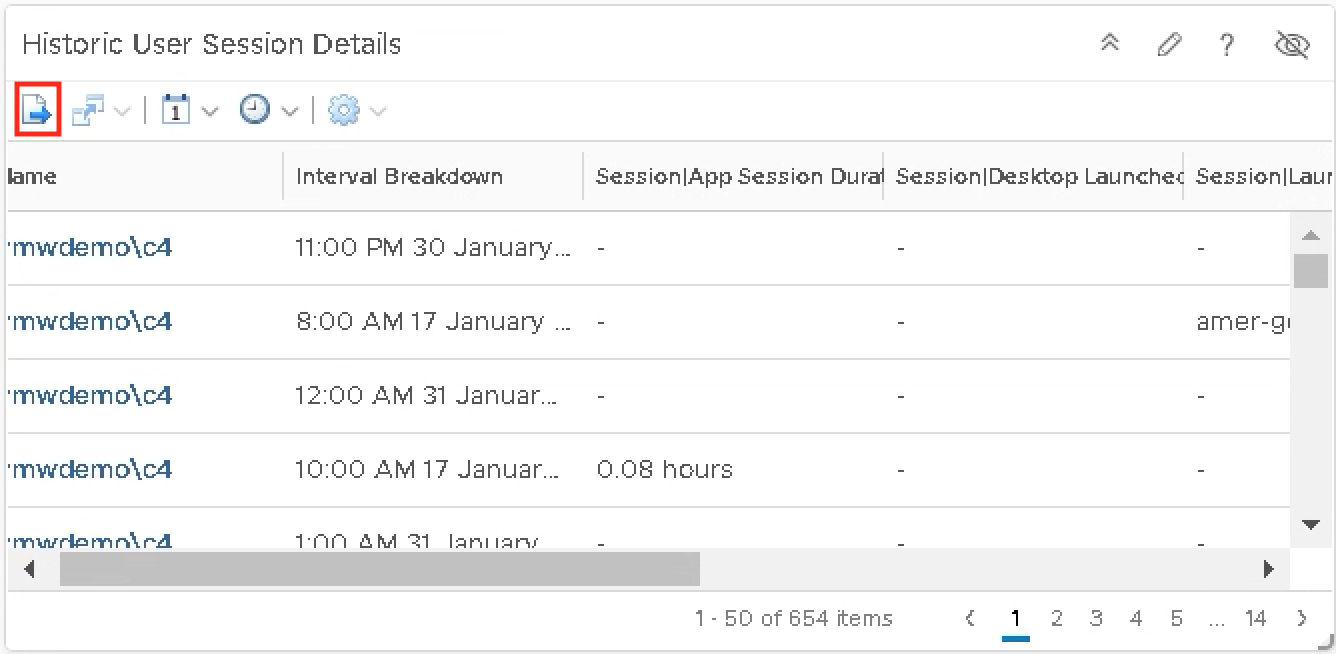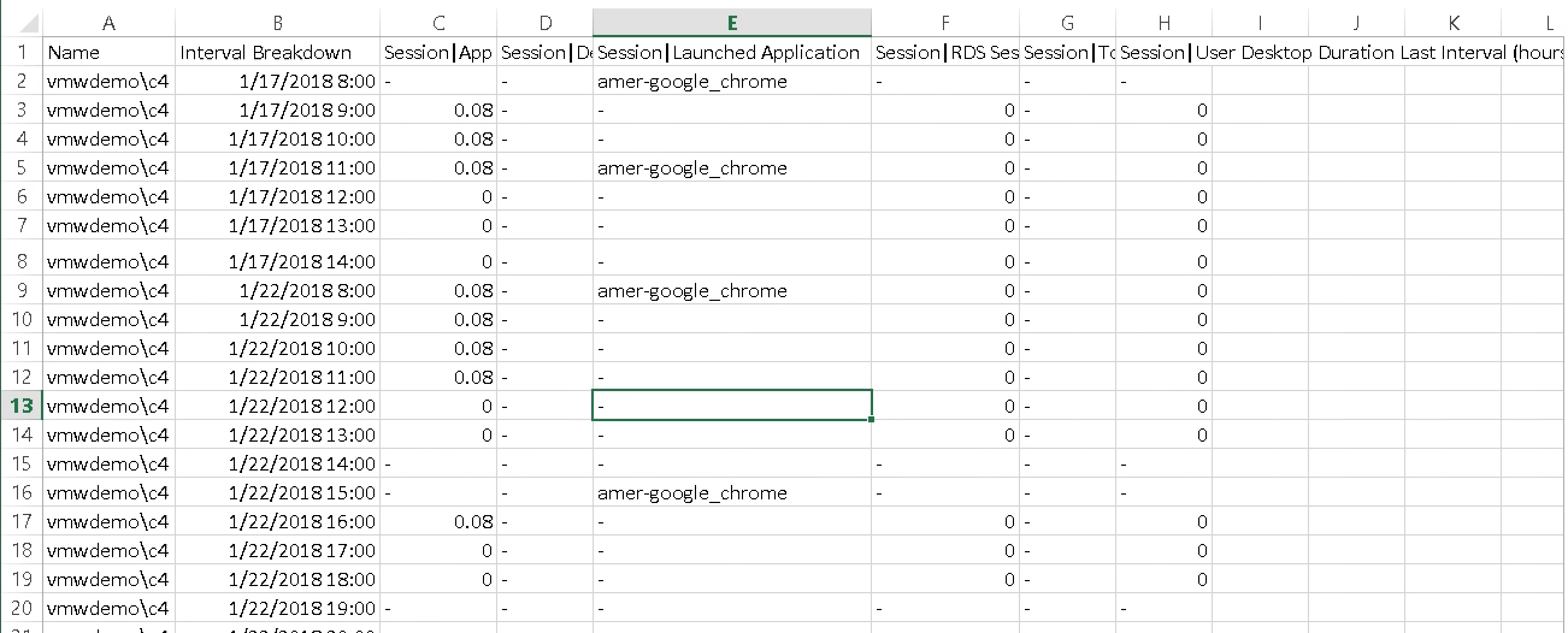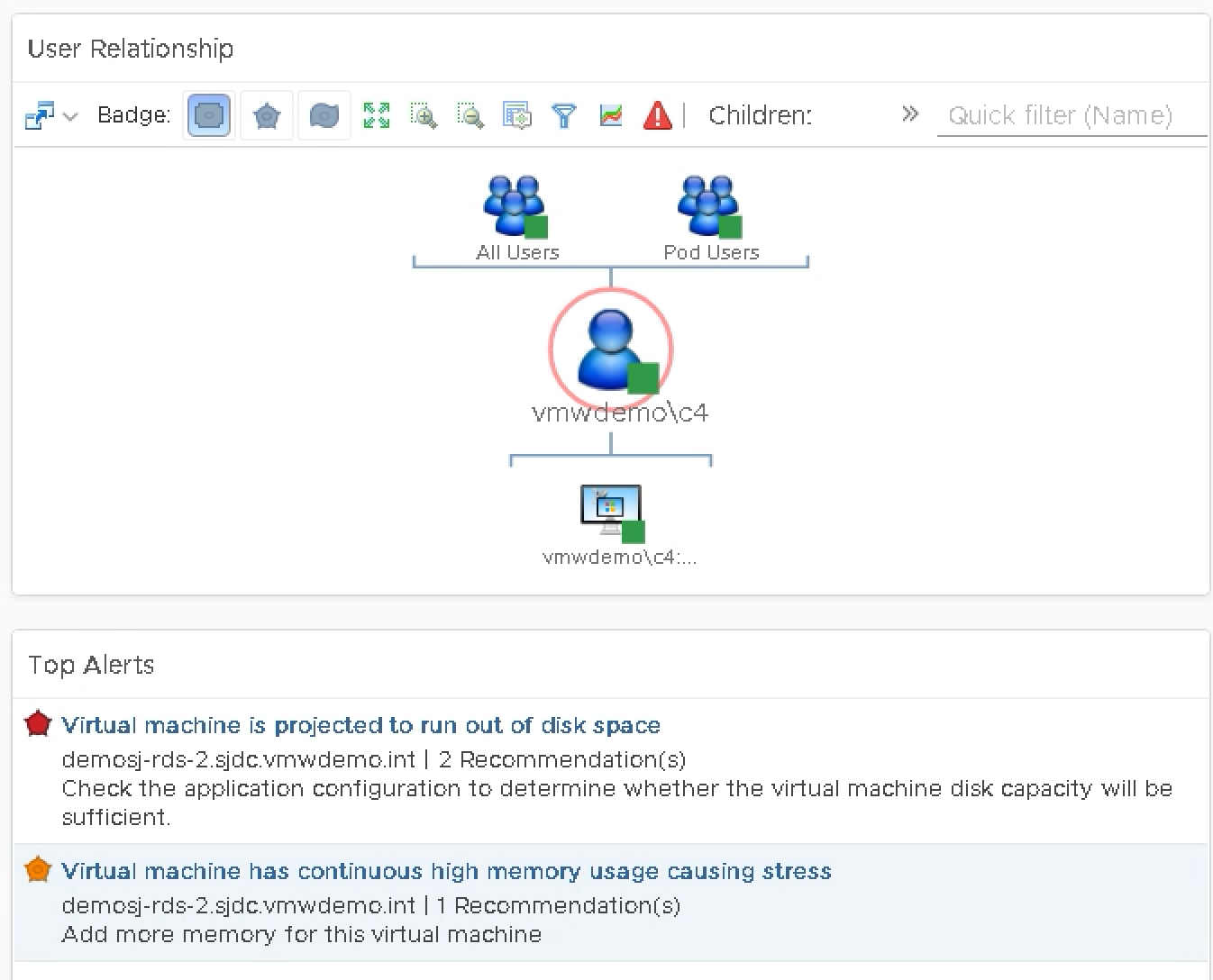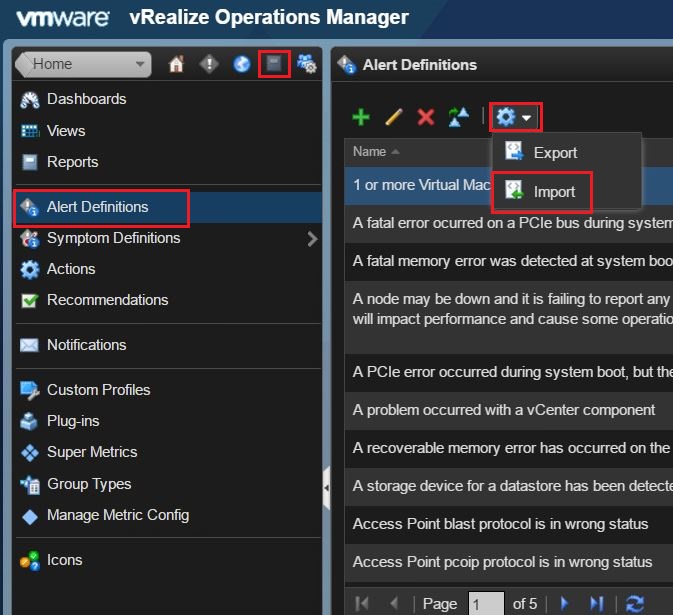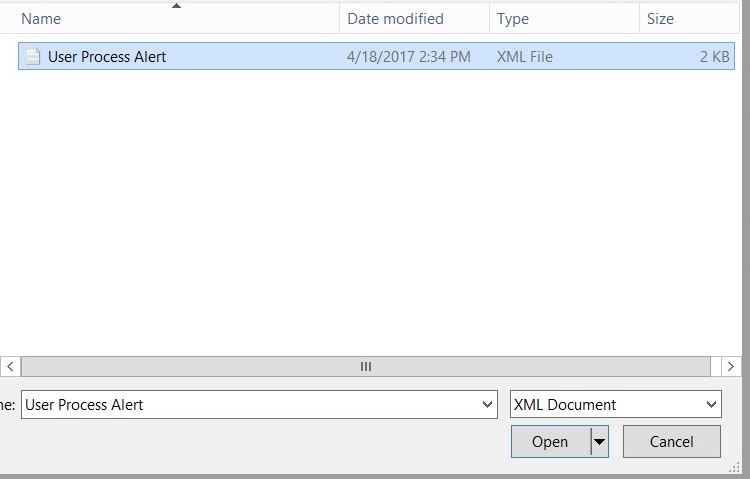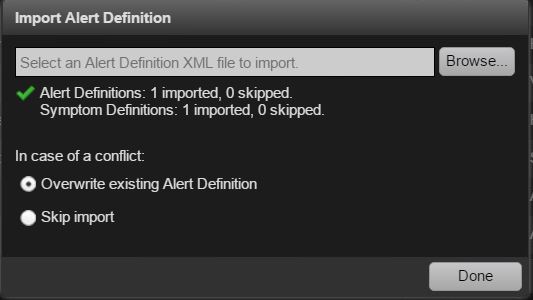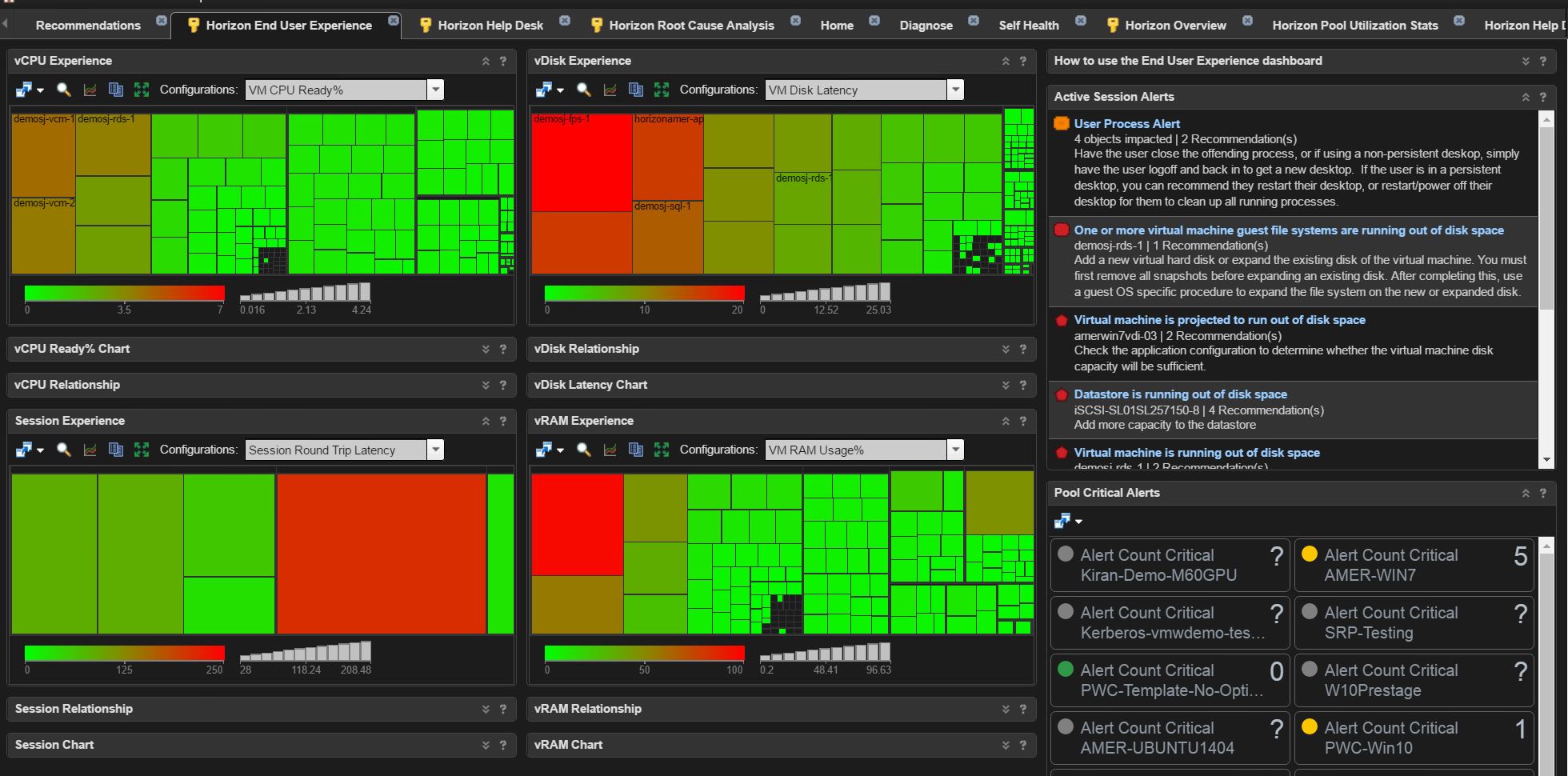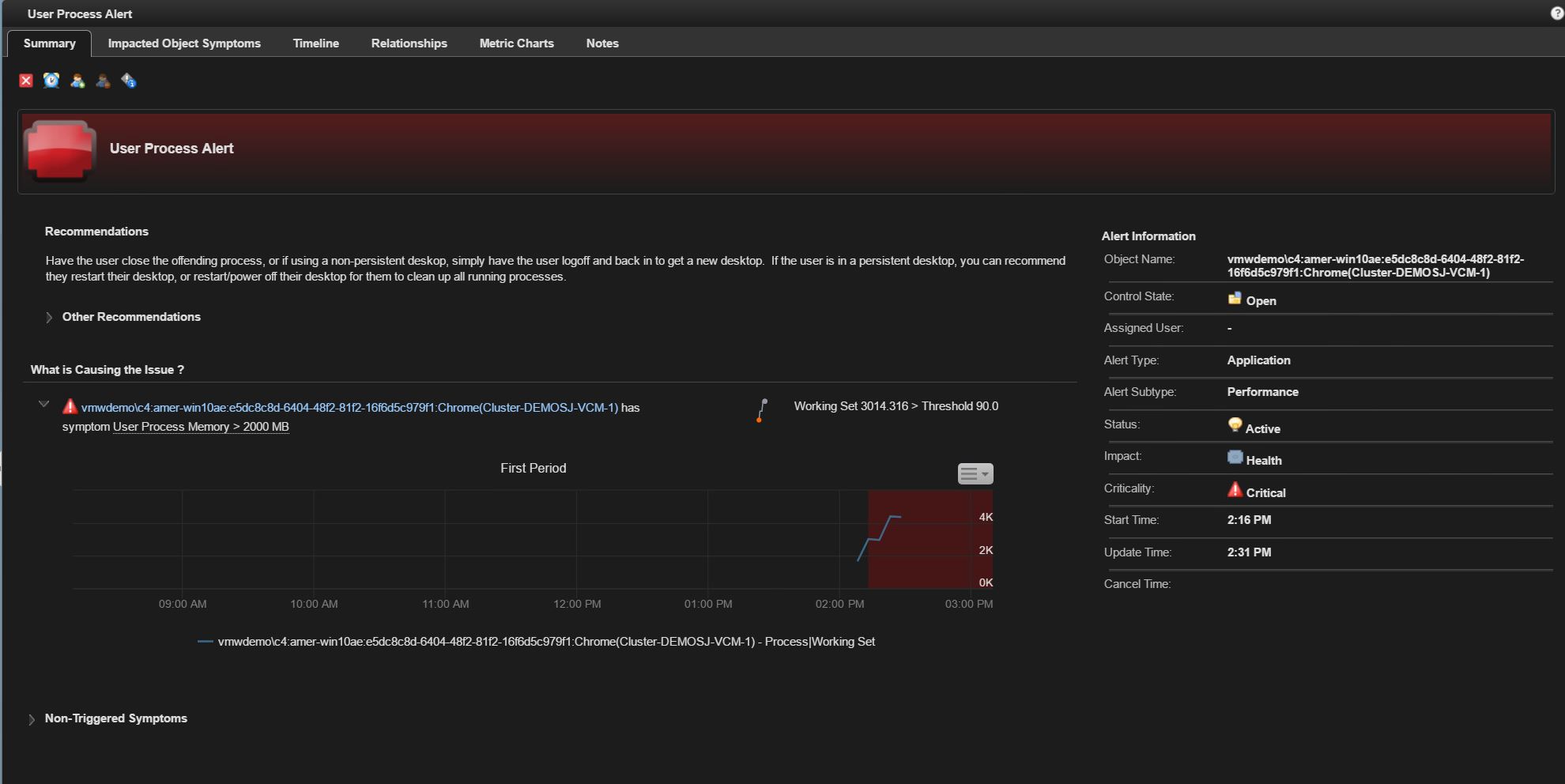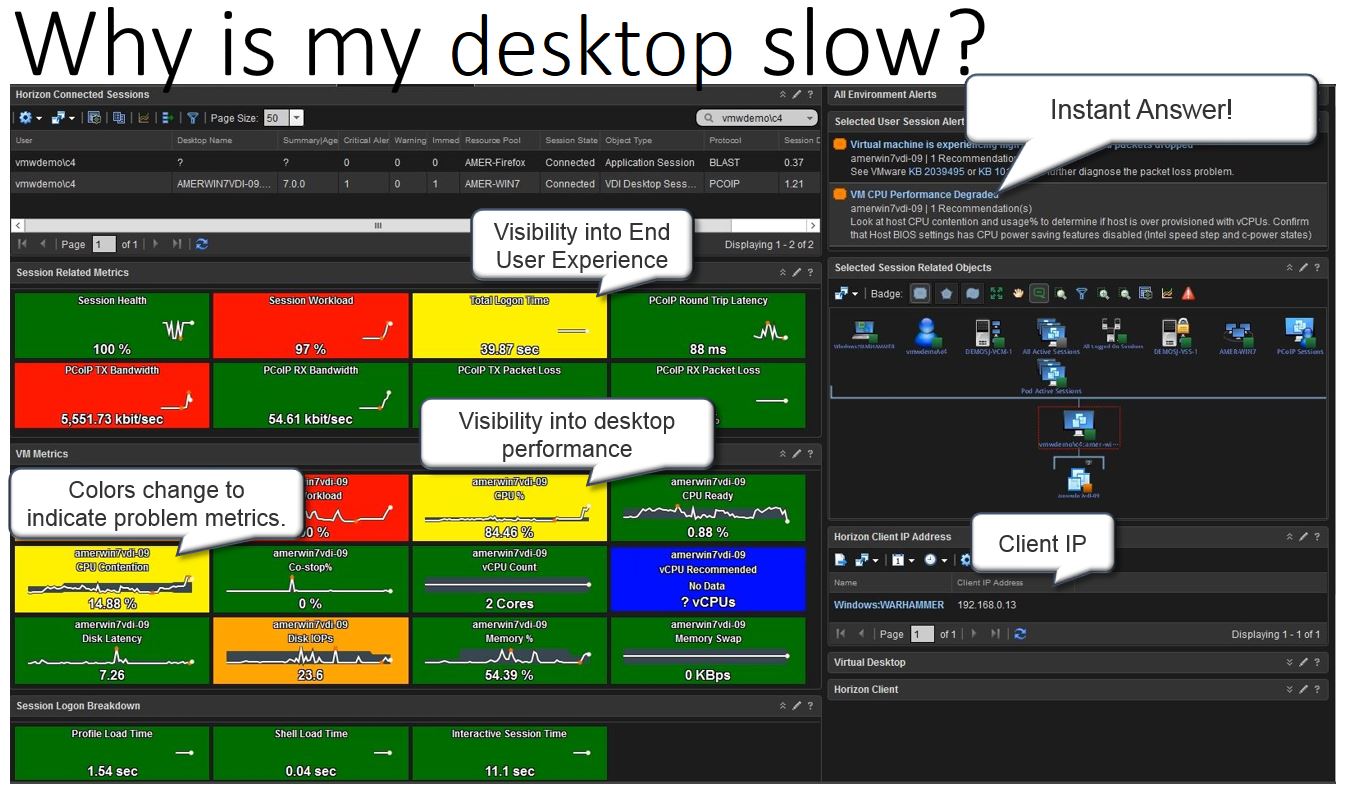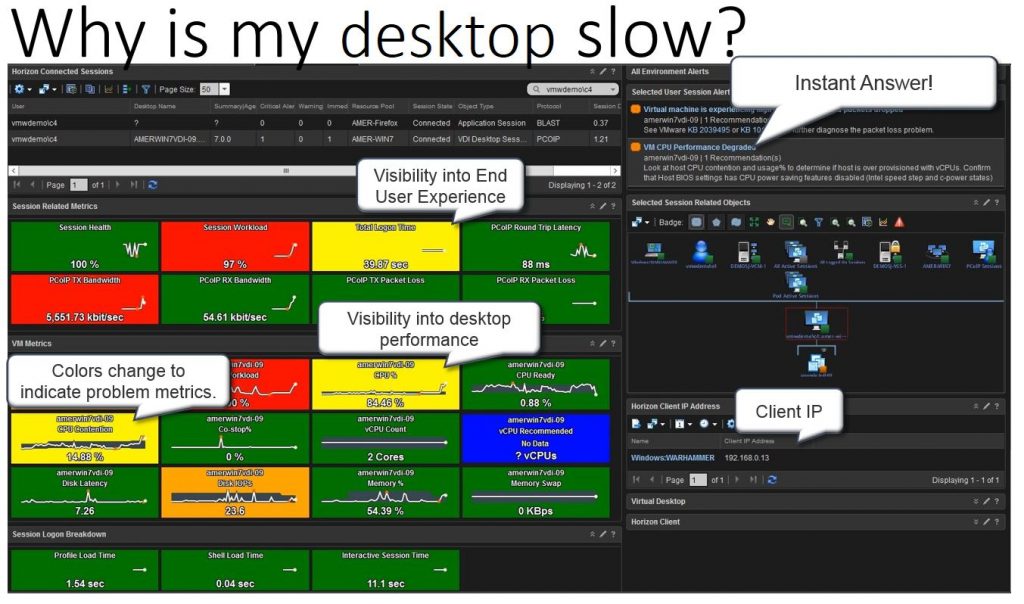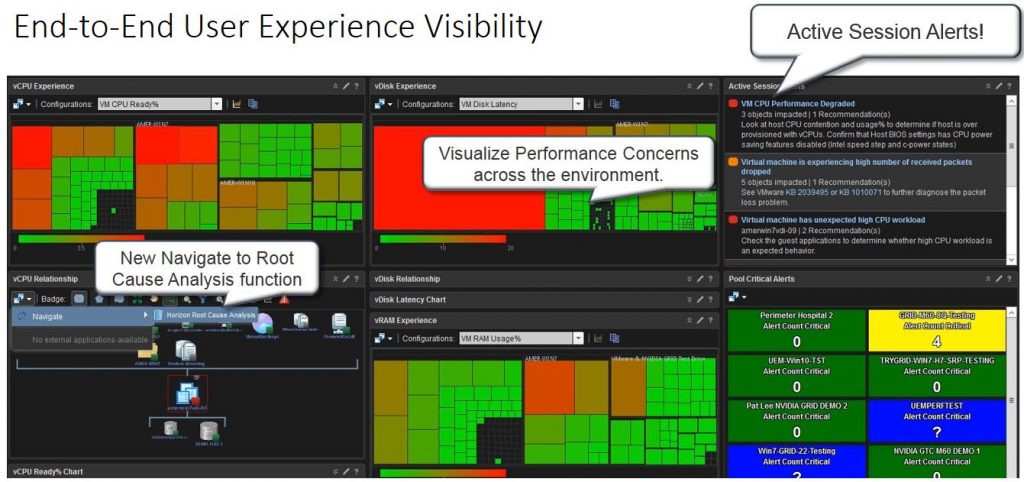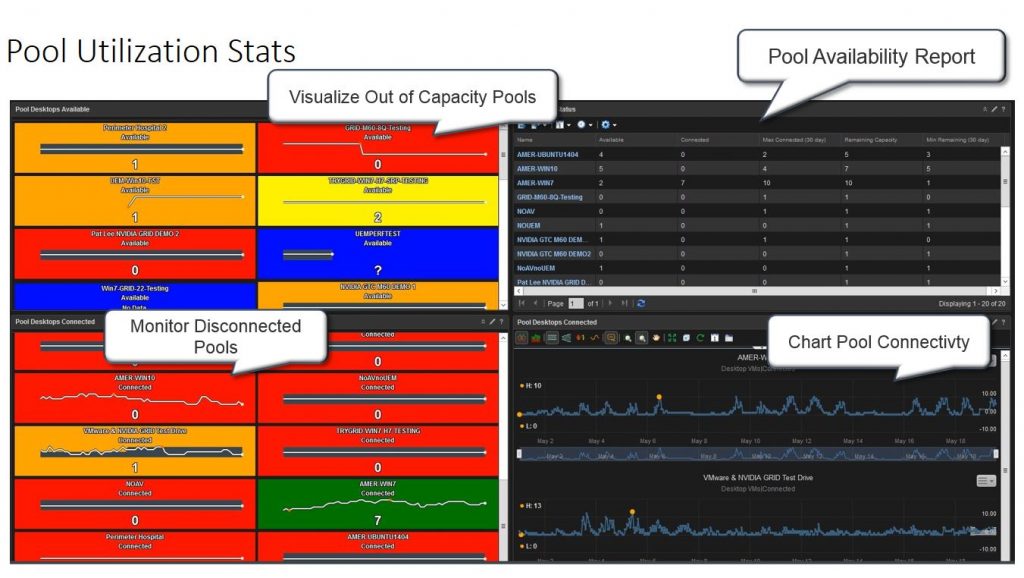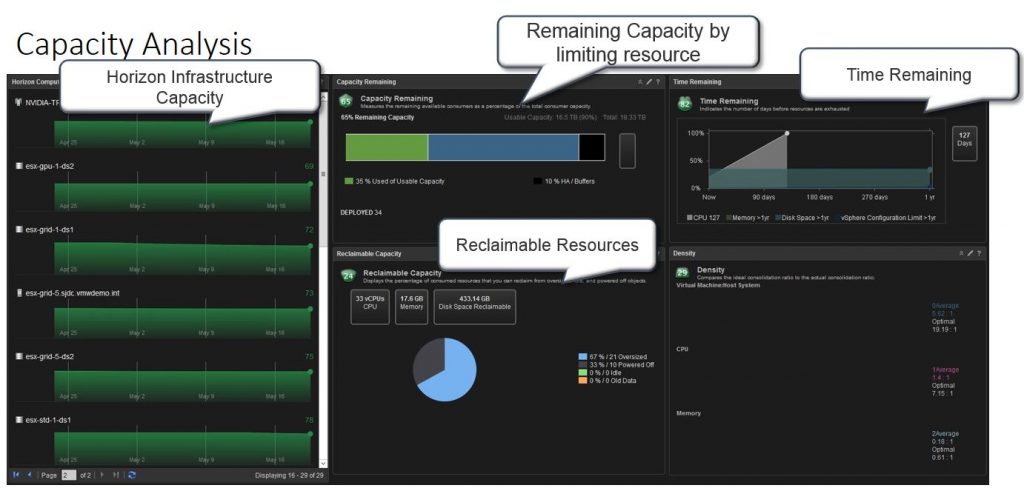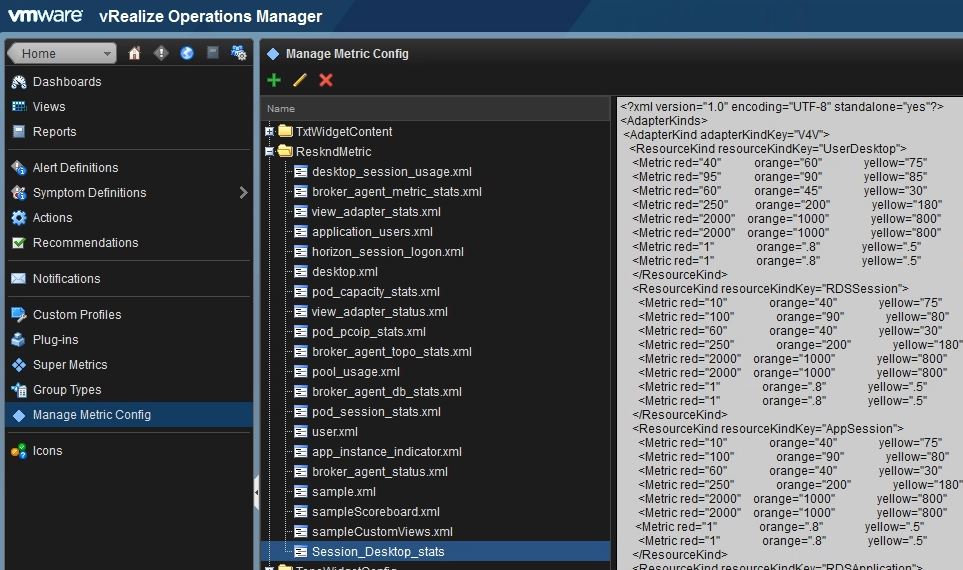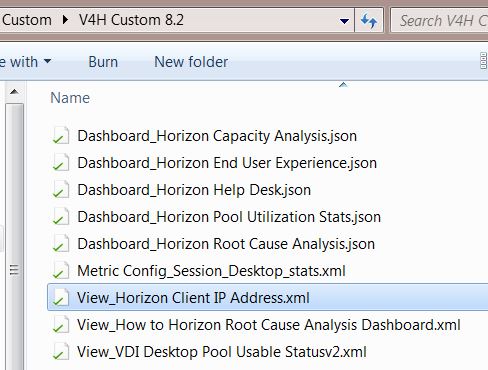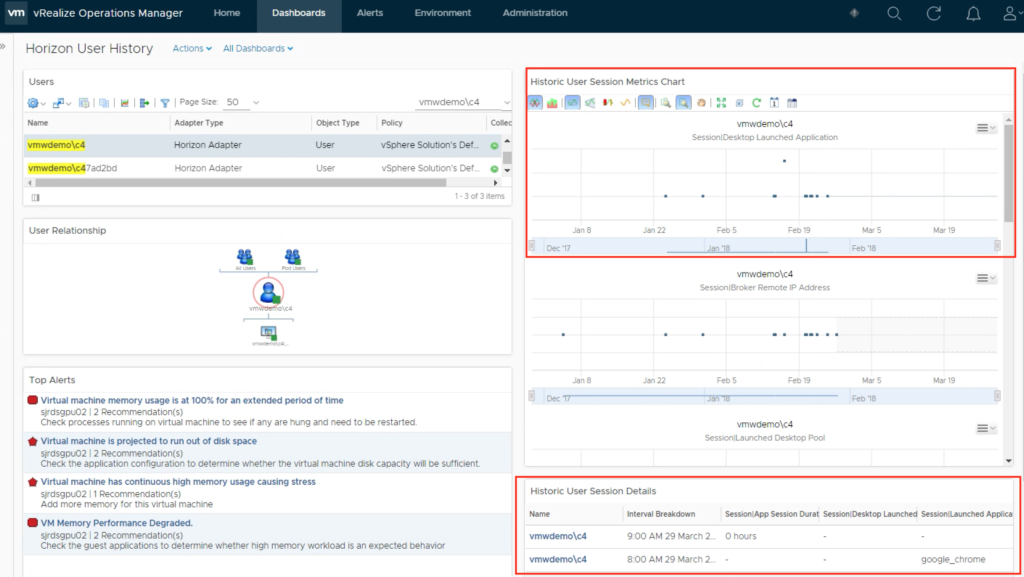
When it comes to monitoring of a Virtual App environment, having easy access to historic User records is key for management level reporting. Insight into previous pool access, applications launched in a desktop session, and client IP address are just a few key metrics that organizations need the ability to report on user activity.
In the latest vROPs for Horizon 6.5, there were a number of enhancements to User and Desktops Pool related metrics, that make it easier for customers to track historic usage of their Horizon View environment. These enhancements include the ability to track which desktops and application pools a user has accessed, login time, previous machine name, and various other useful metrics.
This post will guide you on how to import a custom Horizon User History Dashboard that leverages these features, as well as how to utilize the widgets to enhance the monitoring and reporting of your Horizon View environment.
Horizon User History Dashboard for Historic User Reporting:
To provide quick access to user historic reporting, I’ve created a new Horizon User History Dashboard that is available for download at the following link:
Download Horizon User History Dashboard
Download Metric Config
Download Horizon User History View
This dashboard is designed to allow a customer to quickly search for a user’s Active Directory user name, and display all of the relevant historic metrics available.
To use this Dashboard, it will first need to be imported along with the custom Metric Config and View provided in the zip files above. To do this, you will need to be logged into the vROPs console with sufficient rights to import content.
- Navigate to Dashboards -> Actions -> Manage Dashboards.
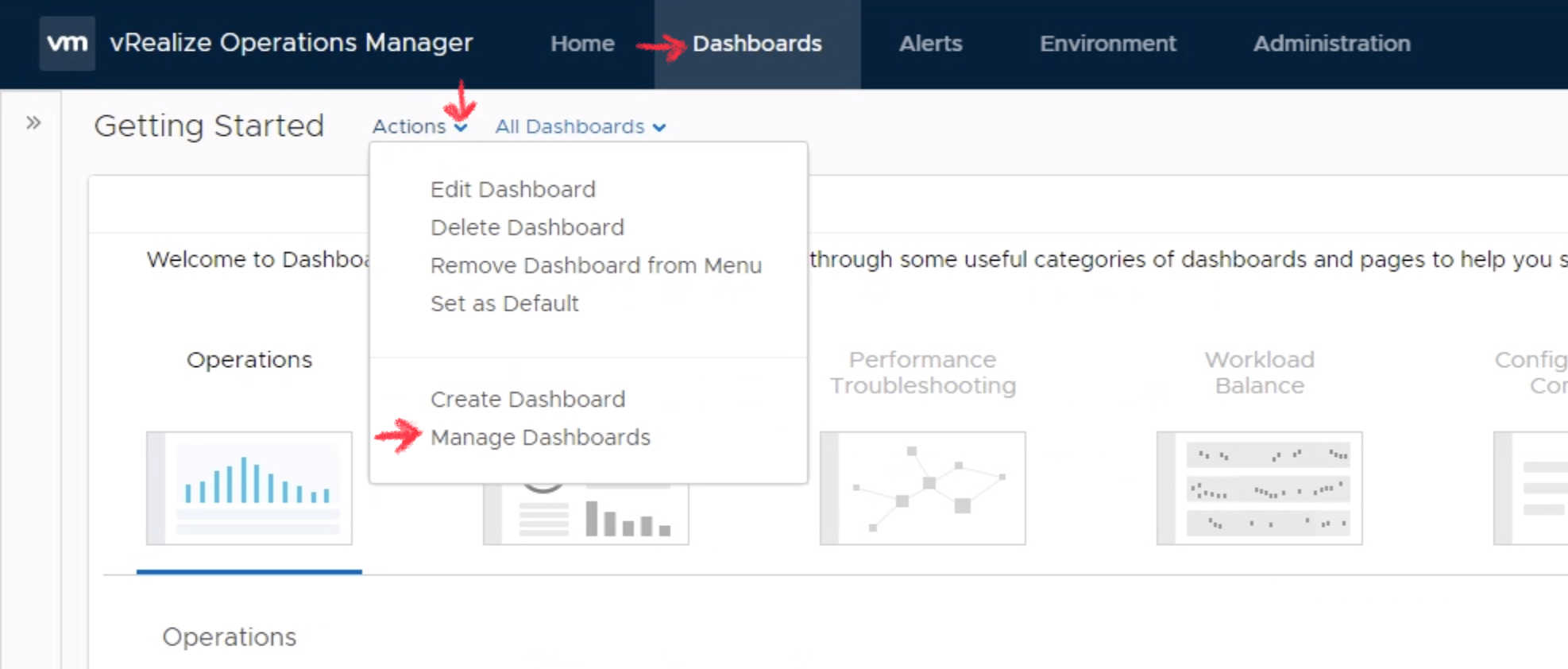
- Click the blue gear icon, navigate to the stored Dashboard file, and select Open to import.
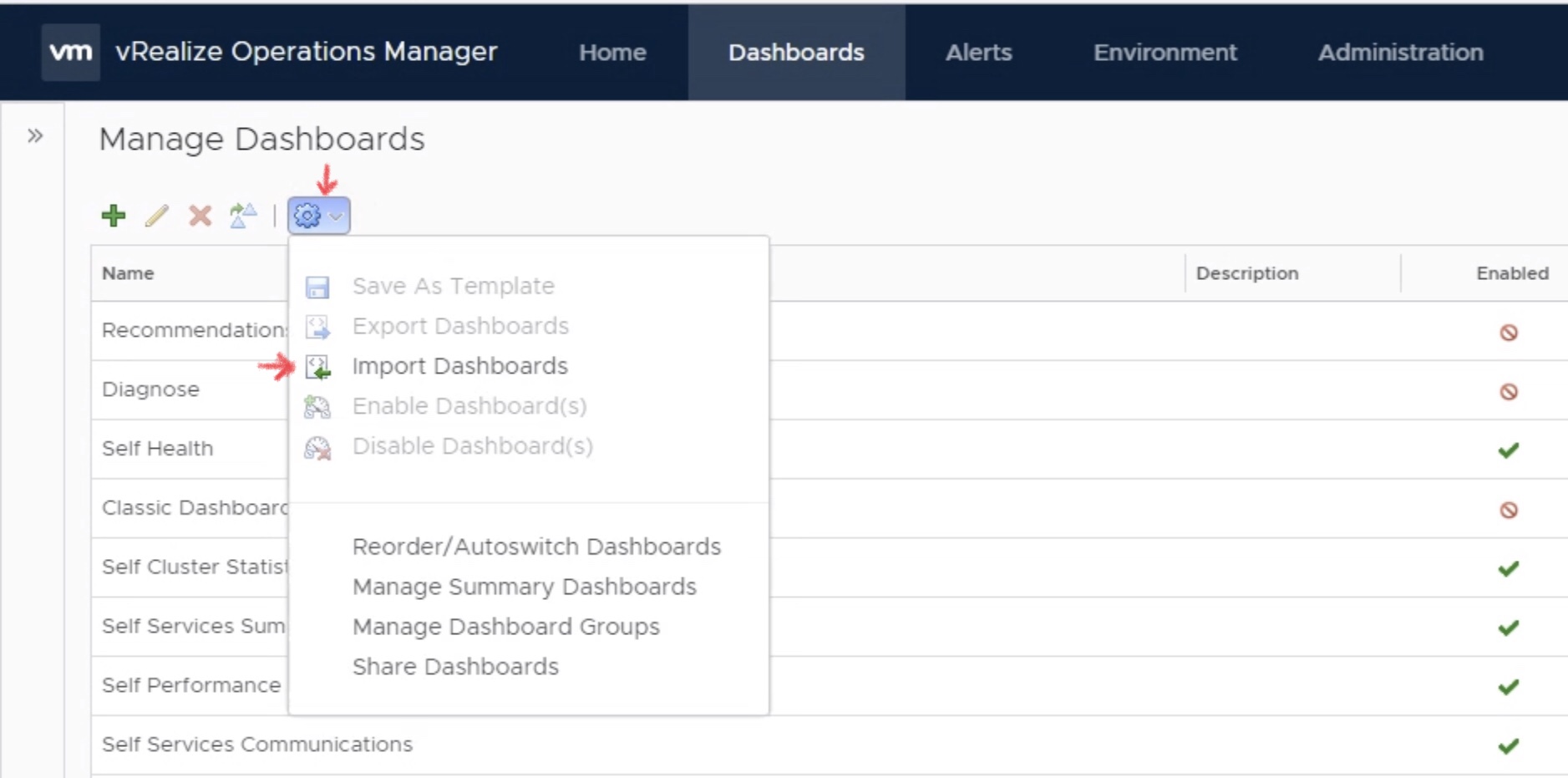
- Click Browse, select the provided XML file, and click Done.
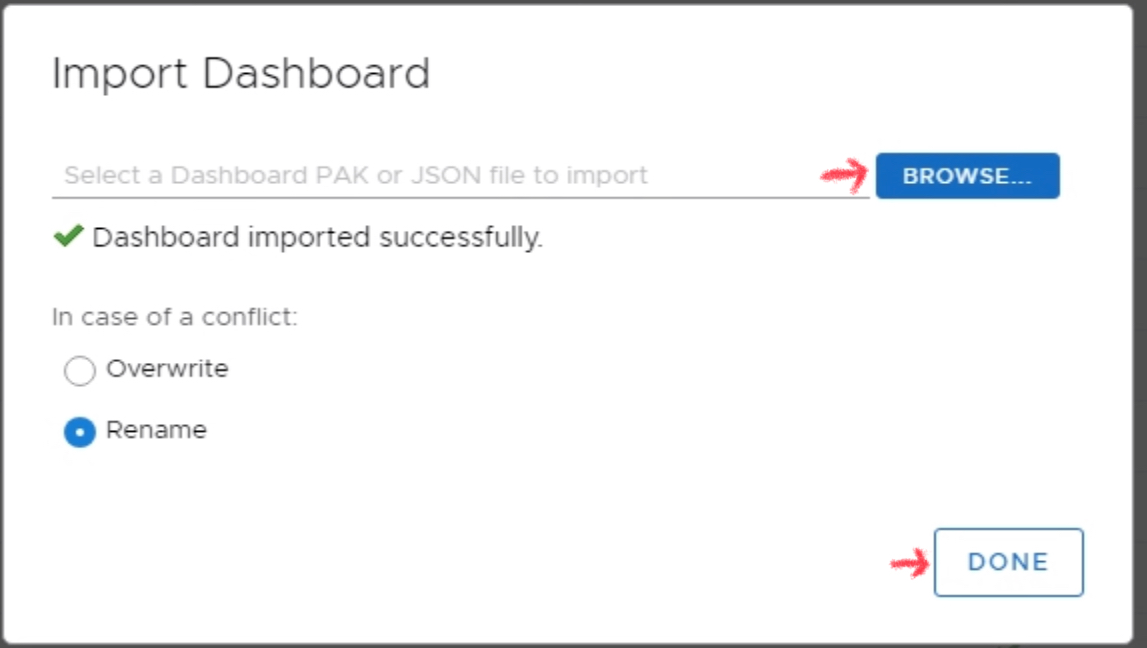
- To import the View, navigate to Dashboards, open the navigation tree, and select Views.
- Click the gear icon to import the Horizon User History.zip file provided above.
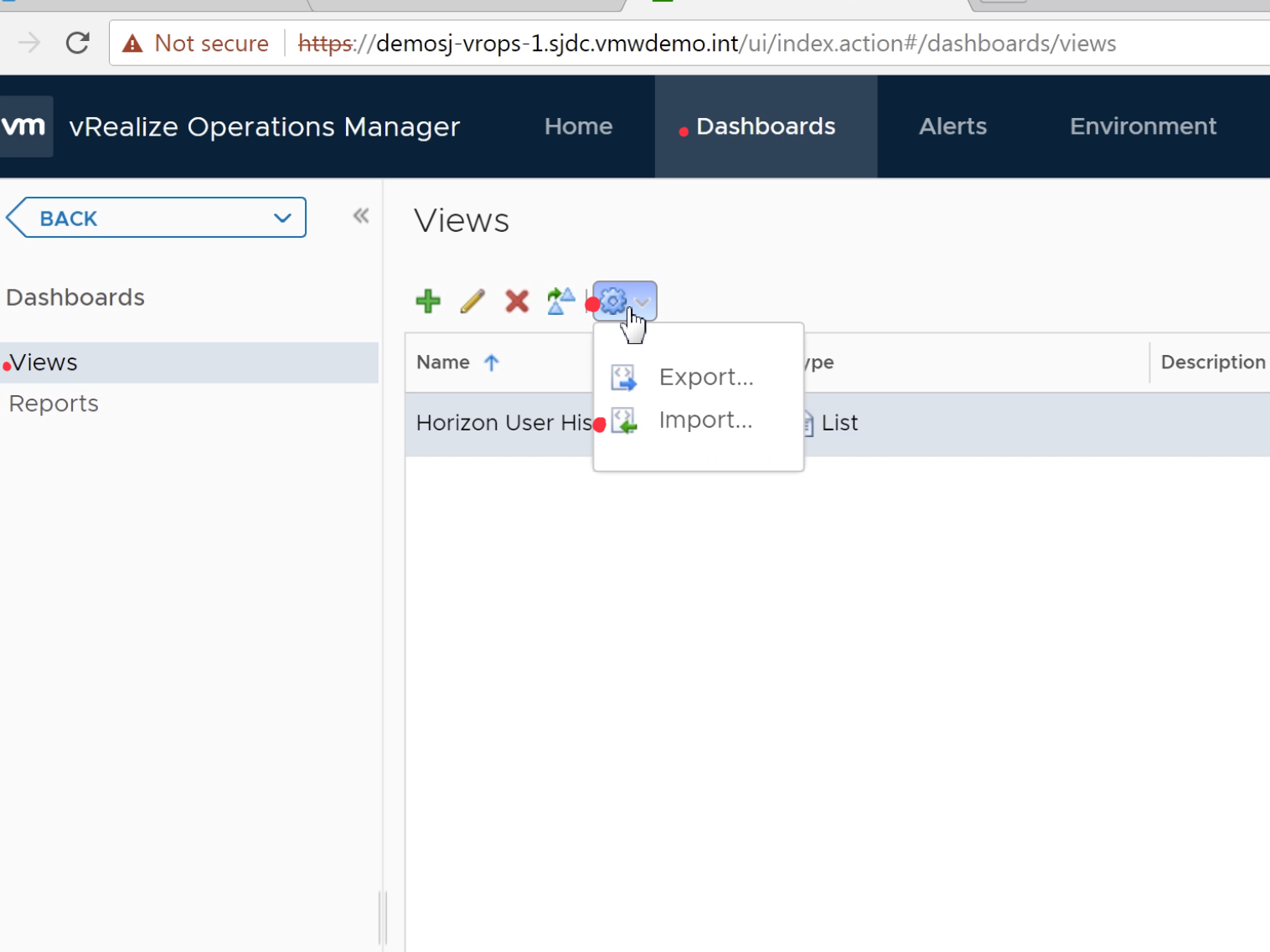
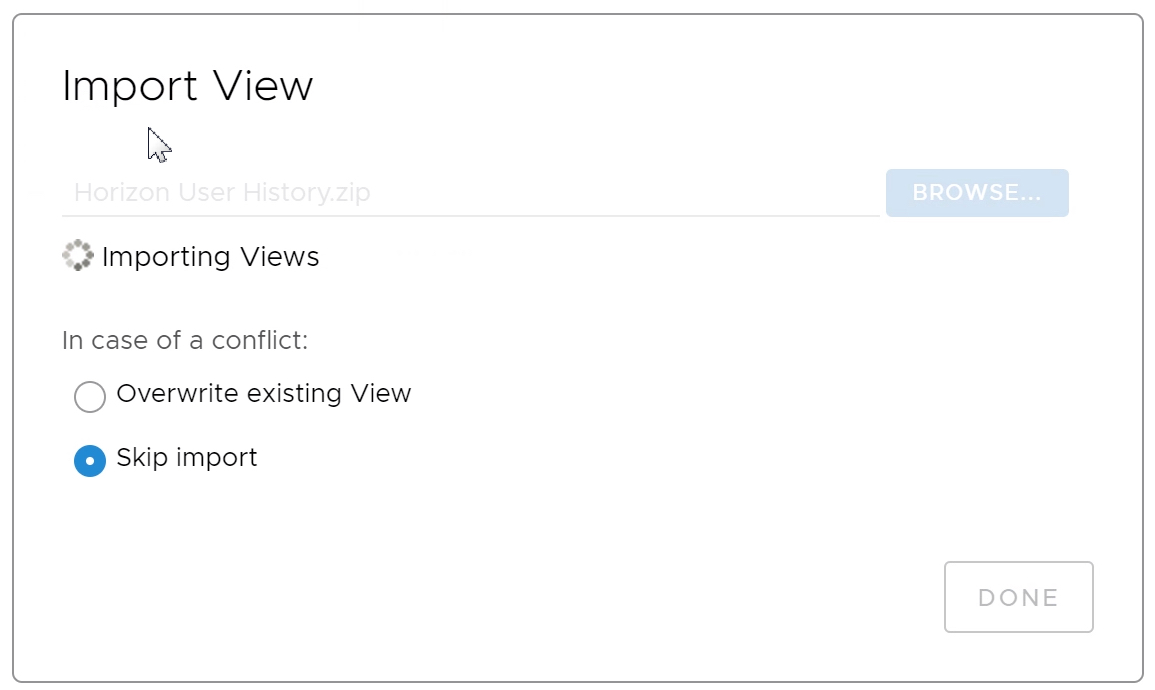
- To import the Metric Config, navigate and select Administration from the main menu.
- Expand the Configuration section, then select Metric Configurations, and select the ReskndMetrics section.
- Next, you will click the + sign to create a new Metric Config file and name the new configuration “User_Historic_Metrics.xml”. **Make sure this name matches exactly, or you will have to manually edit the widget in the dashboard and select the file name you created.
- Copy and paste the content from the provided XML file and click save.
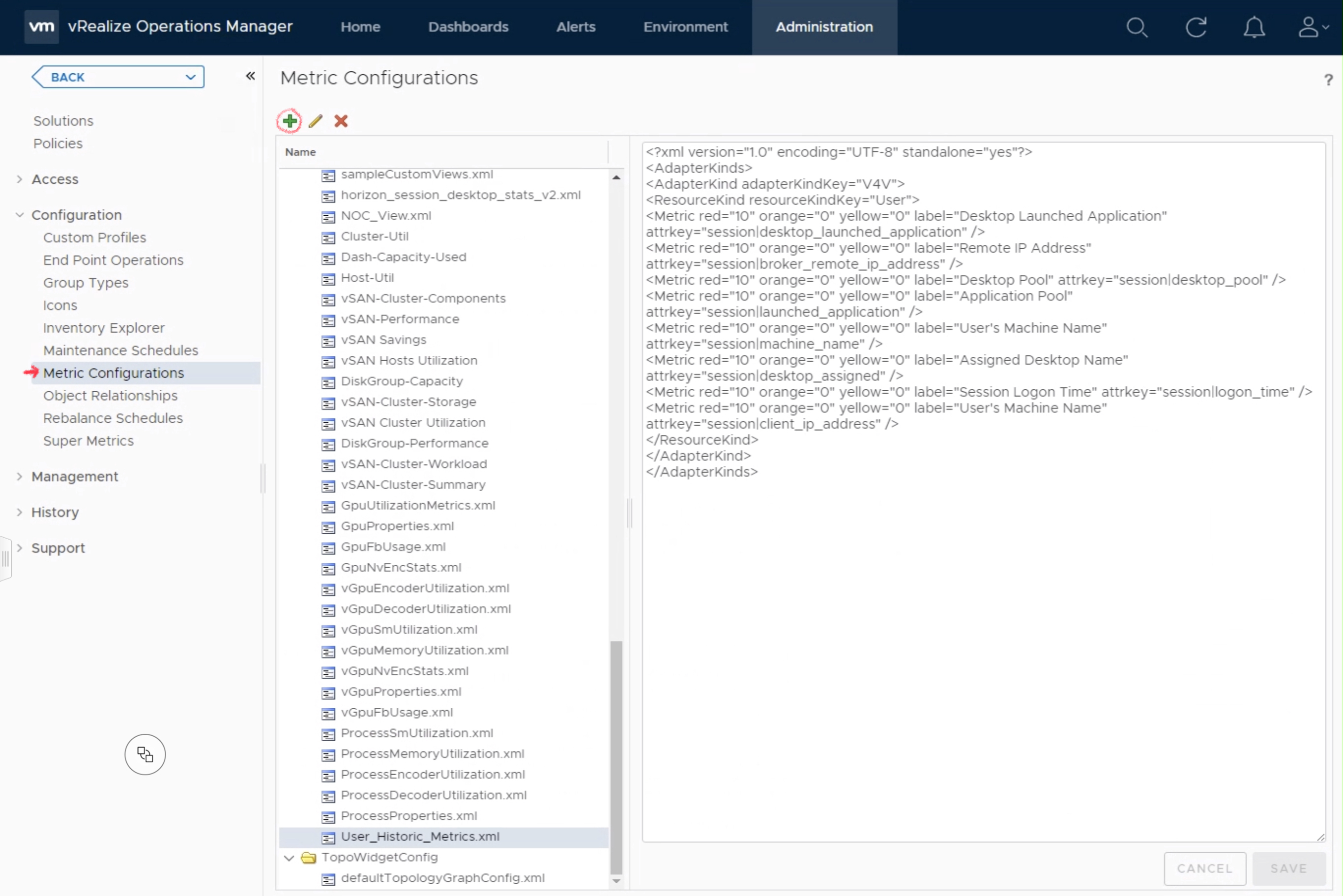
Using the Horizon User History Dashboard:
First navigate to the Dashboard from the main menu:
Click in the user search box to enter the Active Directory user name, and click Enter to lookup the individual user. Click the user’s name from the list, and the Dashboard will update to display the user’s historic metrics.
Scroll to search through the available metrics on the user’s session. By mousing over a data point in the provided charts, you will see the detailed information captured.
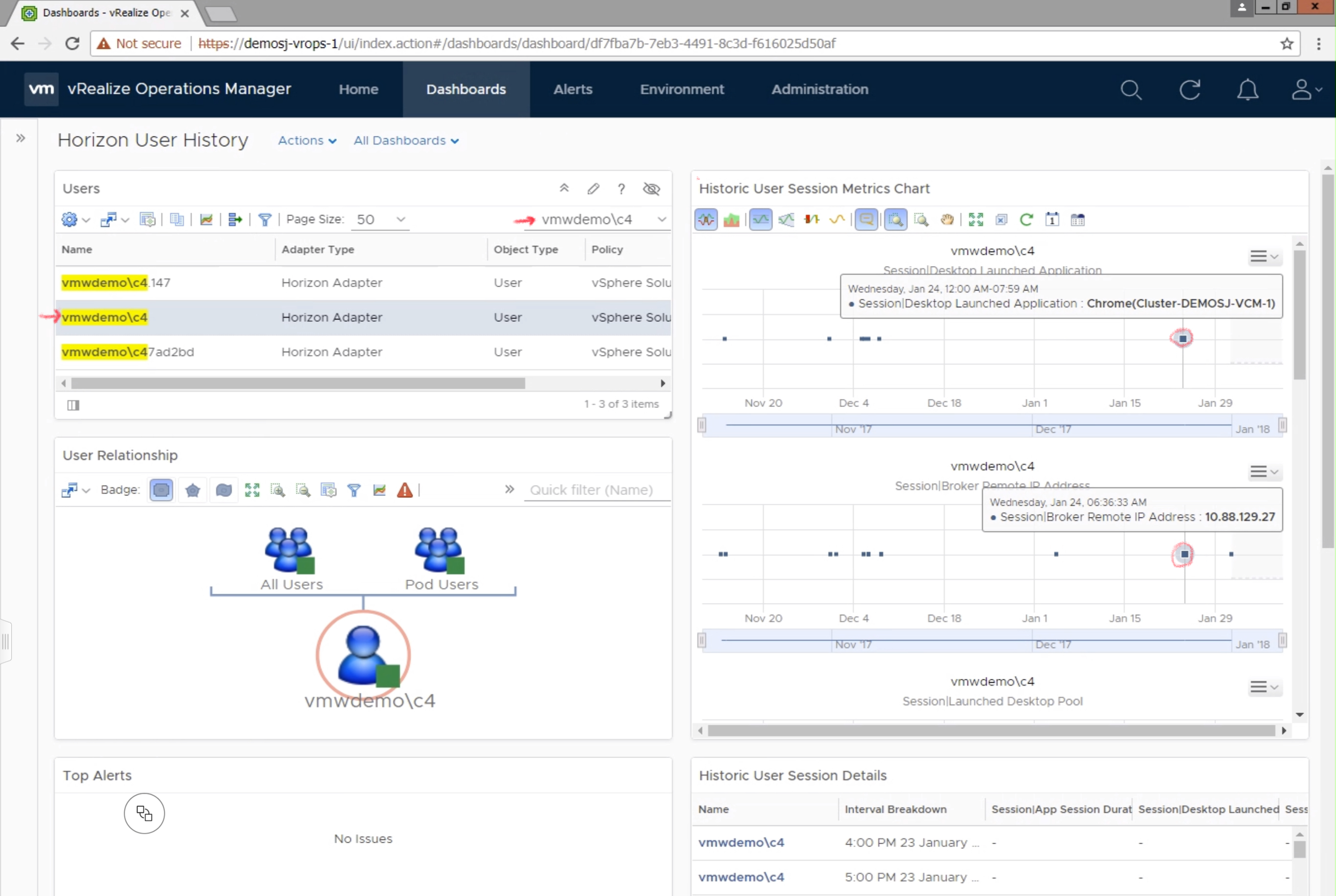
The Historic User Session Details widget provides a summary timeline table view of the data that can be exported into a CSV file:
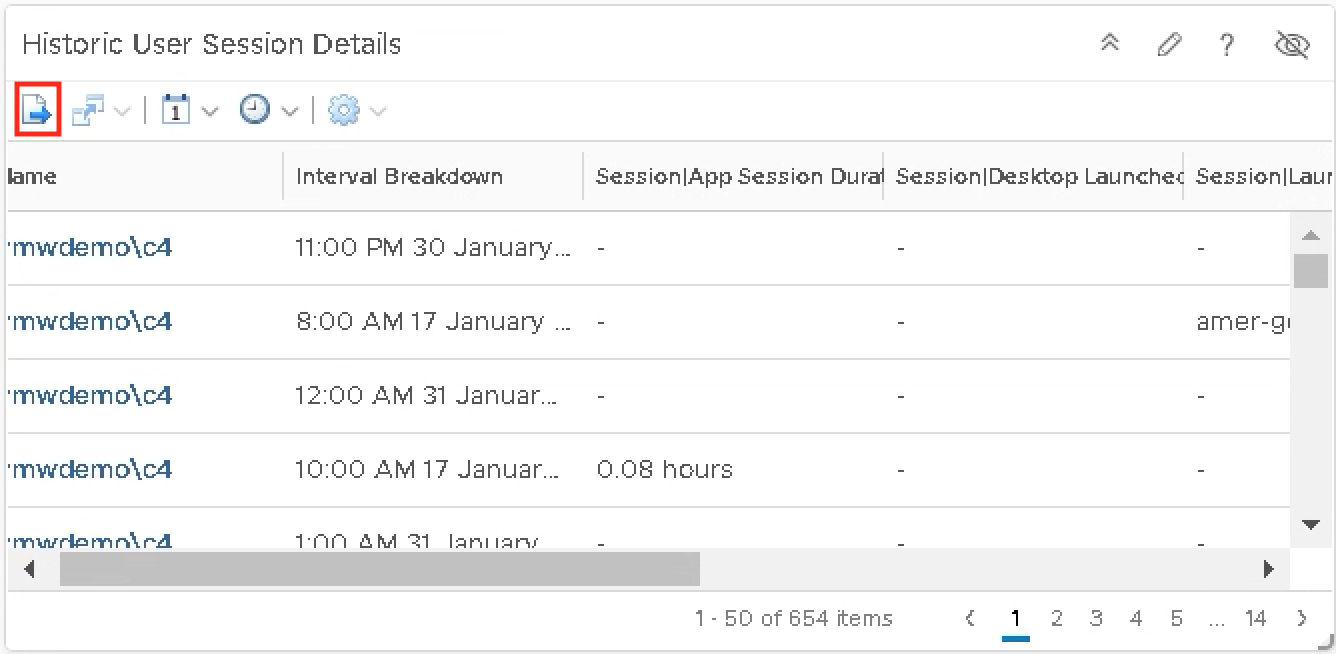
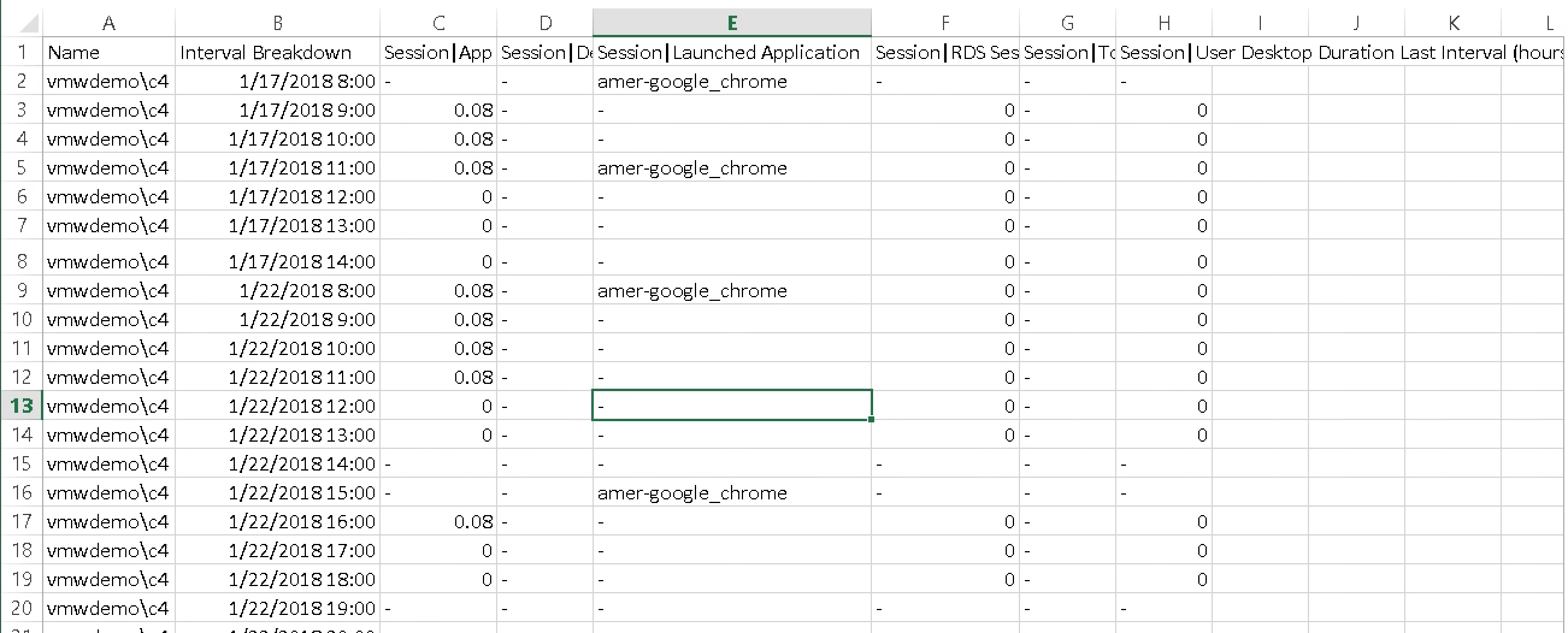
The Related Objects widget shows the health of the current/Active session of the user. The Alerts Widget shows any active alerts for the user as well.
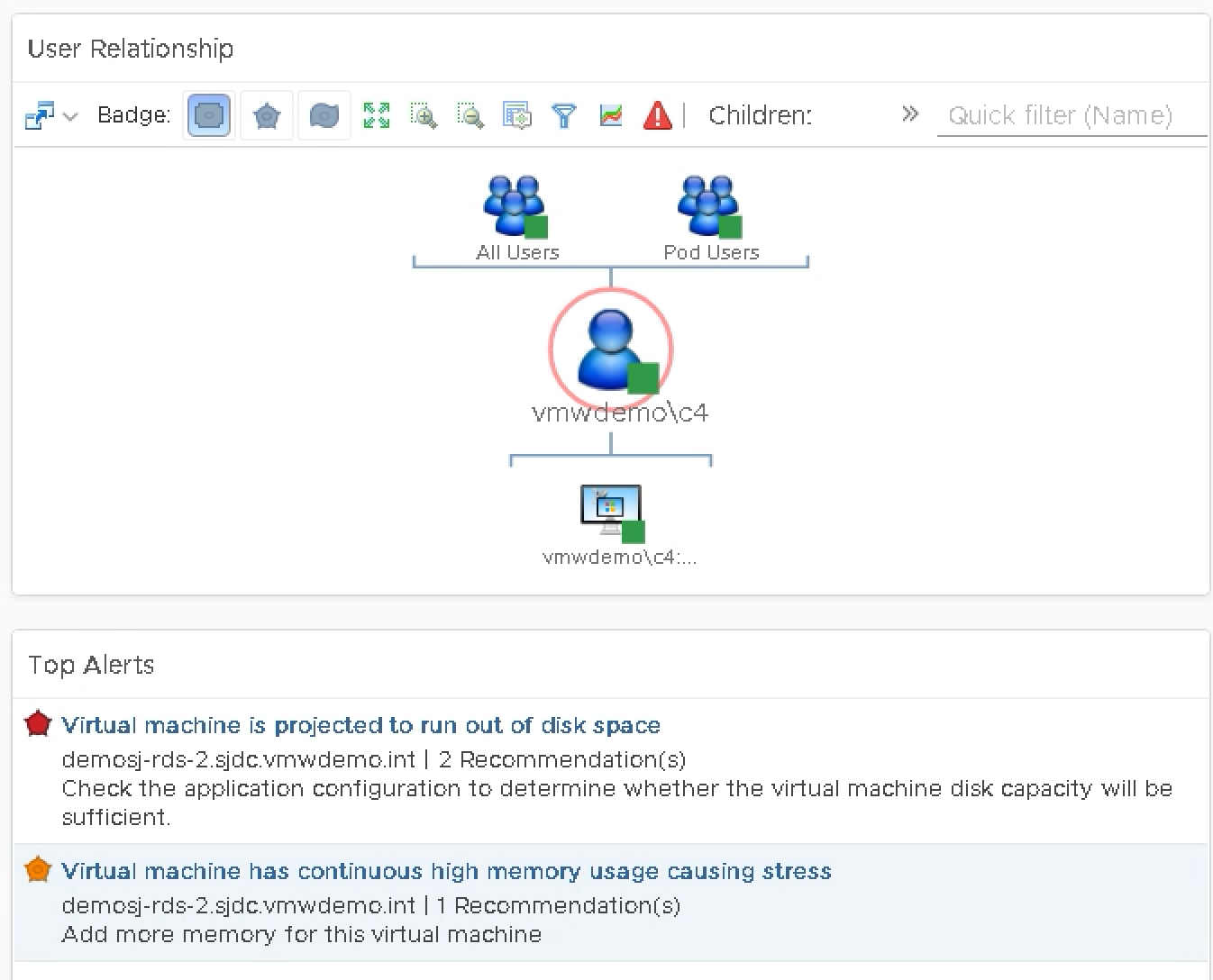
This content is provided “as is”; however, please feel free to provide feedback on the content and how it could be improved for future updates.